此快速入門指南概述使用 Microsoft® Lync™ 2010 通訊軟體溝通時的基本工作。 本指南說明如何使用 Lync 2010 和您的同事互動與共同作業。
您想要做什麼?
登入並開始使用
如果您已登入組織的網路,請依照下列步驟登入 Lync:
-
在 Windows® 工作列上,依序按一下 [開始]、[所有程式]、[Microsoft Lync],然後按一下 [Microsoft Lync 2010]。 當 Lync 主視窗開啟時,若看到您的名稱與目前狀態,表示您已登入。
-
如需登入 Lync 的相關資訊,請參閱登入與登出 Lync 2010。
-
-
按一下您的名稱下方的顯示狀態功能表,您可以選擇目前的狀態或是按下 [重設狀態],讓 Lync 根據您的活動和 Microsoft® Outlook® 行事曆自動設定。
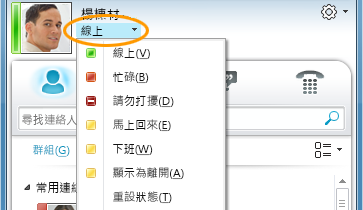
下方表格說明每個目前狀態標記、其代表的意義,以及如何設定。
|
目前狀態 |
說明 |
何時設定此狀態 |
|
|
您正在線上且可以連絡您。 |
當 Lync 偵測到您正在使用電腦時,會設為此狀態。即使電腦在閒置中,您也可以設為此狀態,讓別人知道您在辦公室。 |
|
|
您正在忙碌,而且不希望被打擾。 |
Lync 會根據您的 Outlook 行事曆,在安排有會議時將您設定為此狀態。 您也可以從下拉式清單中選擇此狀態。 |
|
|
您正進行 Lync 語音通話或在會議中,而且不希望受到打擾。 |
當 Lync 偵測到您正在參與 Lync 電話會議或線上會議時,會設定為此狀態。 |
|
|
您不想受到打擾,此時您只會看到工作群組成員所傳送的交談通知。 |
您可以從下拉式清單中選擇此狀態。 |
|
|
您暫時不在電腦前。 |
您可以從下拉式清單中選擇此狀態。 |
|
|
您已經登入,但電腦閒置中或您已經離開電腦一段時間。 |
當您的電腦閒置五分鐘後,Lync 會將您的狀態設為 [非使用中],而在您的狀態處於 [非使用中] 五分鐘後,則會將狀態設成 [離開] 狀態。(如果要變變這些預設值,請按一下 [選項] 按鈕 |
|
|
您目前不在工作中且無法連絡。 |
您可以從下拉式清單中選擇此狀態。 |
|
|
您尚未登入。對於您已封鎖而無法看到您目前狀態的人員,您會顯示為 [離線]。 |
當您登出電腦時,Lync 會設定為此狀態。 |
|
|
您的目前狀態為未知。 |
立即訊息程式不是使用 Lync 的連絡人可能會看到此狀態。 |
附註: 連絡人狀態標記旁的紅色星號表示該連絡人已開啟 Outlook 的 [不在辦公室] 通知。
如需設定目前狀態的相關資訊,請參閱變更您的目前狀態。
個人化您的連絡人資訊
您可以個人化您的連絡資訊,例如位置、電話號碼和目前狀態等。 例如,您可以新增行動電話號碼,並且只讓親近的連絡人看到。
-
若您要新增個人記事,讓其他人知道今天發生的事情:
-
在 Lync 主視窗中,按一下您名稱上方的記事方塊,然後輸入記事,例如「在家工作」或「全力趕工中,無事不登三寶殿,請用 IM 連絡我」。
-
若要移除個人記事,請清除記事方塊內容讓其顯示空白 (刪除記事方塊內容)。
-
若要設定位置資訊,讓其他人知道您今天在何處,請按一下 [設定您的位置]旁的箭號或您的目前位置,然後在位置選單中 (˅) 按一下 [向其他人顯示我的位置]。 如需設定位置的詳細資訊,請參閱設定您的位置。
-
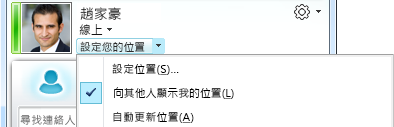
-
若要新增您的電話號碼,請按一下 [選項] 按鈕

-
按一下欲新增之電話號碼的按鈕 (如 [公司電話] 或 [行動電話])。
-
在 [編輯電話號碼] 對話方塊中輸入號碼,然後按一下 [確定]。 如需新增和變更電話號碼的詳細資訊,請參閱設定電話選項和號碼。
-
選取 [包含在我的連絡人卡片中] 核取方塊,然後按一下 [確定]。
-
如果要變更隱私權關係讓您選擇的連絡人看到你的個人電話號碼,請在連絡人清單上的連絡人名稱上按右鍵,然後按下 [變更隱私權關係] 然後選擇 [朋友和家人]。
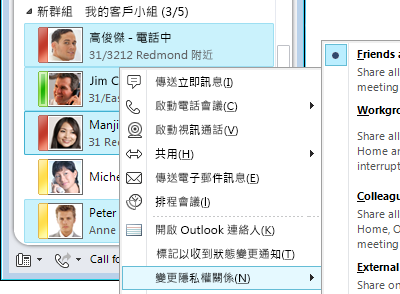
如需目前狀態及隱私權關係的詳細資訊,請參閱控制您目前狀態資訊的存取權。
變更您的圖片設定
您可以決定是否要看到連絡人的圖片。 您也可以變更您自己的圖片或是選擇不顯示圖片。
隱藏連絡人圖片
-
在 Lync 主視窗中,按一下 [選項] 按鈕

-
在 [Lync - 選項] 對話方塊中,按一下 [個人]。
-
在 [顯示相片] 下,清除 [顯示連絡人相片] 核取方塊,以隱藏其他人的相片,最後按一下 [確定]。
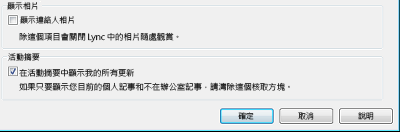
隱藏或更改您的圖片
-
在 Lync 主視窗中,按一下 [選項] 按鈕

-
在 [Lync - 選項] 對話方塊中,按一下 [我的圖片]。
-
請執行下列其中一項操作:
-
若要隱藏您的圖片,請按下 [不要顯示我的圖片]。
-
若要變更您的圖片,請按下 [顯示來自網址的圖片],並輸入圖片所在網站 (如 OneDrive 或 Facebook) 的網址和檔案名稱,然後按下 [連線至圖片] 按鈕。
-
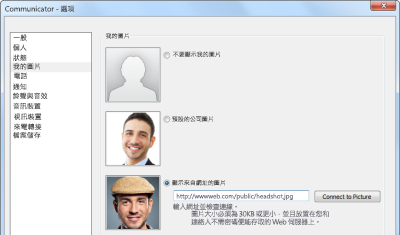
附註: 相片檔案大小必須小於 30 KB。 如果您的相片大於 30 KB,請參閱準備相片給 Lync 2010 使用。
建立您的連絡人清單
若有經常連絡或想追蹤近況的人,您可以將其新增至 [連絡人] 清單。
-
在 Lync 主視窗的搜尋欄位中,輸入對方的姓名或電子郵件地址。
-
在搜尋結果中,以滑鼠右鍵按一下該人員。
-
(選用) 若您會經常連絡此人員,請按一下 [固定至常用連絡人]。
-
若要將他們加入群組,請按一下 [新增至連絡人清單],然後按一下群組名稱。或者,如果您尚未建立群組,請按一下 [新增至新群組],然後命名該群組。 您稍後可以新增更多連絡人至此群組。
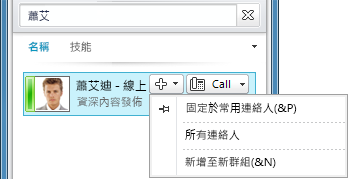
若要匯入或同步處理連絡人清單,您可能需要先設定 Lync Server 2010。 請連絡您的支援小組以了解您的運算環境的可用選項。
刪除或移除連絡人:
-
請在連絡人清單中,以滑鼠右鍵按一下要移除的連絡人,然後按一下 [從連絡人清單移除]。
如需管理連絡人的詳細資訊,請參閱管理您的連絡人和連絡人清單。
使用 IM 連絡
若要與「連絡人」清單中的人員或群組開始 IM 交談,請執行下列動作:
-
在 Lync 主視窗的連絡人清單中,按兩下要進行 IM 交談的連絡人。 此時,會開啟一個新的交談視窗。
-
您可以在交談視窗底部輸入您的訊息,然後按下 Enter 鍵傳送訊息。
其他人收到訊息後,也會輸入訊息回傳。 對方輸入訊息時,視窗中會出現提示訊息,讓您知道對方正在輸入文字。
您可以使用交談視窗下方的 [字型] 和 [表情符號] 圖示變更字型、強調、顏色和其他格式,或新增表情符號到 IM 中。 (Lync 的表情符號為系統預設,無法變更或新增。) 您也可以從其他 Microsoft Office 應用程式中複製文字、表格或連結,並將其貼上 IM。 雖然您不能將螢幕擷取畫面、相片或其他圖片直接貼到 IM 交談視窗中,但您可以在 IM 交談視窗中用以下方法共用顯示圖片:
-
按一下 [共用],然後按一下 [桌面]。 IM 工作階段中的其他人將會看到您的螢幕畫面。
-
按一下 [共用]、[新增白板],然後按一下白板底部的 [插入影像] 按鈕,瀏覽您的檔案,並在要顯示的影像上按兩下。
由於 Lync IM 預設作為快速、非正式的溝通方法,因此不會進行拼字檢查。
如需傳送 IM 的詳細資訊,請參閱建立及傳送立即訊息。
邀請其他連絡人加入 IM 交談:
-
在 Lync 主視窗中,將連絡人清單中的連絡人名稱拖放至交談視窗。 若要使用電子郵件將組織外的連絡人新增至交談 (因為您無法傳送 IM 給對方),請在交談視窗中按一下 [人員選項] 功能表,然後按一下 [使用電子郵件邀請]。
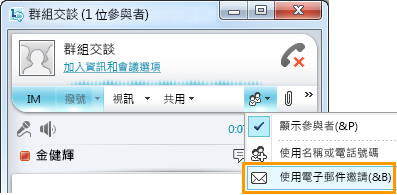
-
若要加入交談,請按一下電子郵件訊息中的連結 (外部使用者無論是否有安裝 Lync 都能加入交談)。
若要回覆 IM,請在傳入的通知上按兩下,然後在文字方塊下方任一處 (有字型和表情符號圖示的區域) 按一下,輸入您的回應後按下鍵盤上的 Enter。
提示: 當其他人嘗試透過 IM 連絡您時,除非您設定在 [請勿打擾] 模式時不顯示通知,否則依預設 Lync 會同時傳送音效和視覺通知給您。 另外,您可能偶爾會沒注意到 IM 要求。 若要確保您會注意到 IM 通知,請嘗試進行下列動作:
-
設定顯示功能,使 Lync 永遠顯示在前景。 若要這麼做,請按一下 [選項] 按鈕旁的下拉箭號,按一下 [工具],接著按一下[最上層顯示]。
-
如果您使用多個顯示器,可以將 Lync 主視窗移動到您工作中的顯示器上。
-
確認您的電腦喇叭及其他音效裝置的聲量已開啟。
-
確認 Lync 已設定為傳送音效通知。若要這麼做,請按一下 [選項] 工具,按一下 [鈴聲與音效],然後選取 [在 Lync 中播放音效 (包括來電和 IM 提示的鈴聲)],並確認您未選取面板中的其他核取方塊。
-
您可以考慮使用比預設更特殊、更明顯的通知音效。 如要這麼做:
-
依序按一下 [選項] 按鈕、[鈴聲與音效]、[音效設定] 按鈕、[音效] 索引標籤。
-
將 [程式事件] 顯示面板的滑桿拖曳到 Microsoft Lync 2010 清單。
-
按一下 [傳入的立即訊息]。 視窗底部顯示的 [音效] 應該是 COMMUNICATOR_iminvite。
-
現在請按一下其旁邊的下拉箭號,然後試聽清單中其他的音效。
-
當您找到想用於傳入立即訊息通知的音效時,按一下 [套用]。[程式事件] 顯示面板現在應該會顯示 [傳入的立即訊息],而 [音效] 面板則會顯示您所選擇的 .wav 檔案。(您也可以為此用途錄製您自己的 .wav 檔案,接著瀏覽至該檔案,將其選為您的 IM 通知。)
如果您無法和其他連絡人連線,請連絡您的支援小組或是檢視錯誤與疑難排解中的疑難排解文件。
檢視 IM 交談記錄
依預設,Lync 會自動儲存您的 IM 交談記錄。 若要檢視或繼續先前的 IM 交談:
-
按一下 [交談] 圖示 (在搜尋方塊上方)。
Lync 將顯示您的交談記錄
-
對您想繼續的交談按兩下。
如需先前交談的詳細資訊,請參閱尋找先前的交談。
如果要刪除或移除 IM 交談記錄中的項目:
-
在交談記錄中,對您想移除的立即訊息按一下右鍵,然後按一下[刪除交談]。
若要停用自動儲存 IM 交談記錄的功能:
-
在 Lync 主視窗中,按一下 [選項] 按鈕

-
在 [Lync - 選項] 對話方塊中,按一下 [個人]。
-
清除 [將立即訊息交談儲存在我的電子郵件交談記錄資料夾中] 核取方塊。
















