如果您尚未安裝 Microsoft® Lync™ 2010 通訊軟體,請使用 Microsoft® Lync™ 2010 Attendee,這是能讓您參與 Lync 2010 線上會議的會議用戶端。
Lync 2010 Attendee 提供各種通訊工具,例如立即訊息 (IM)、音訊、視訊,以及各種共同作業工具,例如程式共用、螢幕共用、附件、白板、投票和投影片簡報。
此主題說明開始使用 Attendee 前的一些必要工作。
您想要做什麼?
取得 Lync 2010 Attendee
您可以利用下列其中一種方式取得 Attendee 用戶端:
-
組織中的支援小組已為您安裝 Attendee。如果是這種情形,您會在 Windows 的 [開始] 功能表中看見 [Microsoft Lync 2010 Attendee],如有必要,您可以在這裡開啟程式,檢視和變更選項。
-
如果支援小組已設定 Attendee,當您按一下線上會議邀請中的 [加入線上會議] 連結時,會提示您下載和安裝 Attendee。
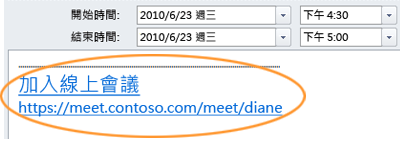
-
如果您的組織允許,您可以從下載頁面自行安裝 Attendee,然後再加入會議。請瀏覽<Microsoft Lync 2010 Attendee - 使用者層級安裝>。
準備 Lync 2010 Attendee 進行會議
準備使用 Attendee 時可以調整各種設定。在會議中也可以調整各個選項。
-
依序按一下 [開始]、[所有程式]、[Microsoft Lync 2010 Attendee],隨即出現 [Lync Attendee - 選項] 對話方塊。
從 [Lync Attendee - 選項] 對話方塊中可以按一下 [一般]、[個人]、[鈴聲與音效]、[音訊裝置] 以及 [視訊裝置] 等選項。然後您可以檢視這些選項,確定是否適用您所需的工作,或是變更這些選項。
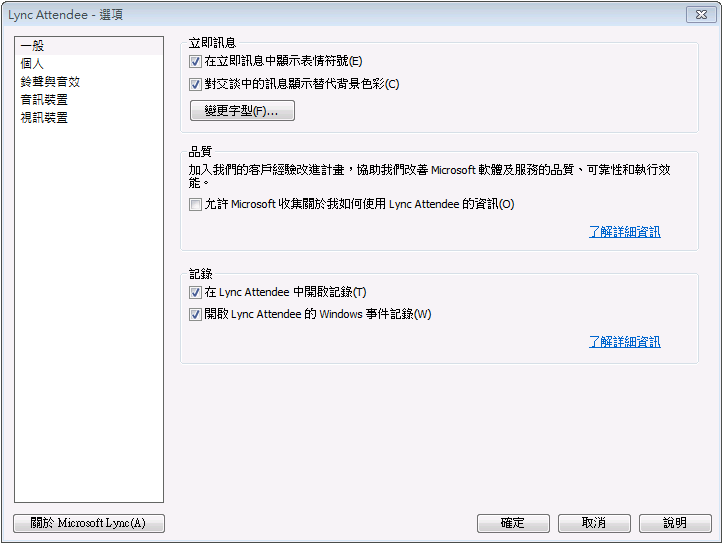
附註: 使用舊版的 Communicator 可以加入 Lync 會議,不過我們還是建議您使用 Lync 2010 以便享有最佳體驗。使用 Lync 2010 Attendee,您可以使用完整的會議功能。
加入會議前安裝 Lync 2010 Attendee
如上所述,您組織中的支援小組可能已經為您安裝並設定了 Attendee。如果是這種情形,您會在 Windows 的 [開始] 功能表上看見 [Microsoft Lync 2010 Attendee],如有必要,您可以在這裡開啟程式,檢視和變更選項。
或者,如果您的組織允許,您可以從<Microsoft Lync 2010 Attendee - 使用者層級安裝>的下載網頁中下載和安裝 Attendee。
安裝 Attendee 後,您可以來賓或已驗證的使用者身分加入會議。
加入會議期間安裝 Lync 2010 Attendee
-
按一下線上會議邀請中的 [加入線上會議] 連結。
-
此時會顯示指示說明畫面,請您選取要安裝的用戶端。按一下 [下載並安裝 Lync Attendee]。
![Lync 2010 [加入會議] 畫面](https://support.content.office.net/zh-tw/media/6dd20228-402f-4d36-967f-fd796a0d70b2.png)
-
接著會開啟含有下載和安裝連結的網頁。請遵循下載和安裝的指示操作。當您完成安裝之後,請再次按一下線上會議邀請中的 [加入線上會議]。
加入 Lync 2010 線上會議
您可以使用 Attendee,以來賓或已驗證的使用者身分加入 Lync 線上會議,步驟如下:
-
按一下線上會議邀請中的 [加入線上會議] 連結。
-
在 Microsoft Lync Attendee 登入畫面中選取 [以來賓身分加入],接下來在文字方塊中輸入您的名稱,然後按一下 [加入]。如需有關設定加入方法的資訊,請參閱<設定 Lync 2010 Attendee 的個人選項>。
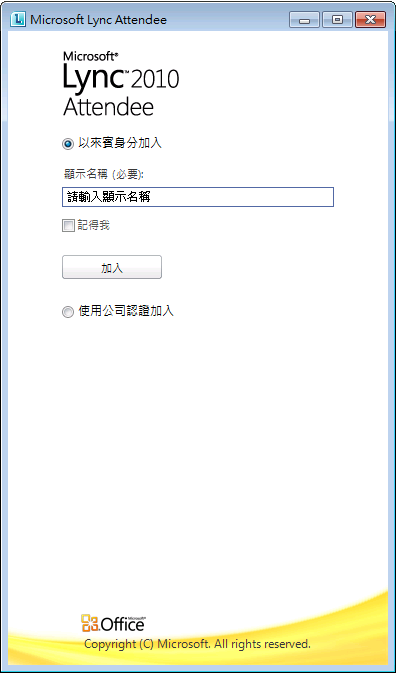
如需有關加入會議的一般資訊,請參閱:
從未安裝 Lync 2010 的電腦加入 (如果您執行的是 Microsoft® Lync™ Server 2010)。
從未安裝 Lync Online 的電腦加入 (如果您執行的是 Lync Online)。
在大廳等待
視召集人設定會議的方式而定,您將可以立即加入會議或者在大廳等待會議簡報者准許您加入。只有簡報者或召集人可以准許您加入。
啟動 IM、電話或視訊
簡報者或召集人准許您加入會議後,您會看到會議視窗。然後您可以使用 IM、音訊、視訊,檢視正在共用或進行簡報的內容。
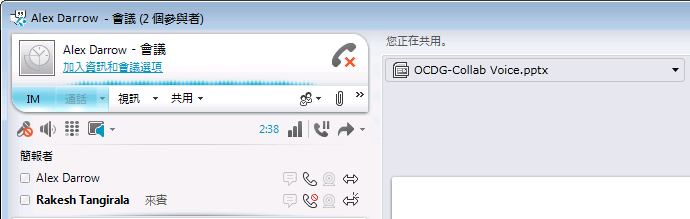
-
根據您的需要按一下 [IM]、[電話] 或 [視訊]。
啟動共用
如果您以簡報者的身分加入會議,則可以共用。當您以出席者身分參與會議時,則無法選擇共用。若要開始使用其中一個共用選項,召集人或簡報者必須讓您成為簡報者。
-
按一下 [共用] 檢視可用的共用活動。
如需進入共用模式後可執行之工作的相關資訊,請參閱<智慧工作:使用 Lync 2010 Attendee>。










