附註: 我們想要以您的語言,用最快的速度為您提供最新的說明內容。 本頁面是經由自動翻譯而成,因此文中可能有文法錯誤或不準確之處。讓這些內容對您有所幫助是我們的目的。希望您能在本頁底部告訴我們這項資訊是否有幫助。 此為 英文文章 出處,以供參考。
如果您不再需要應用程式,在您的網站上,您可以透過 [網站內容] 頁面中將其移除。
重要: 移除應用程式後,您無法復原應用程式所儲存的位置主控的位置的任何資料。如果您想要讓此資料,您必須先移除應用程式將其儲存。移至您要移除的應用程式,並手動將資料複製到另一種格式 (有些應用程式可能會提供給您的方式,將資料匯出)。
若要移除應用程式,您必須具有對 SharePoint 網站的完整控制權限。 如果您是網站擁有人,則您已經擁有這個權限。
從網站移除應用程式
-
按一下 [設定

-
在 [網站內容] 頁面上,找到您要移除,然後按一下省略符號 (...) 若要檢視應用程式的 [屬性] 對話方塊的應用程式。
-
在圖說文字,按一下省略符號 (...),然後再按一下 [在功能表上的 [移除。
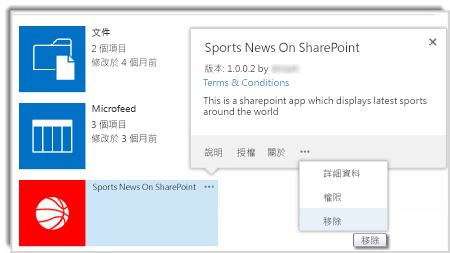
-
按一下 [確定]。
附註: 如果您沒有看到要移除的選項,您可能需要按一下的畫面左下角的 [返回標準的 SharePoint 。移除您的應用程式之後,您可以使用瀏覽器中的 [返回] 按鈕,傳回傳統檢視。










