|
重要 Access Services 2010 和 Access Services 2013 將從下次發行的 SharePoint 中移除。 建議您不要建立新的 Web 應用程式,並將現有的應用程式移轉至替代的平台,例如 Microsoft Power Apps。 您可以與 Dataverse 共用 Access 資料,這是一個雲端資料庫,您可以在其中組建 Power Platform 應用程式、自動化工作流程、虛擬代理程式以及其他適用於網路、手機或平板電腦的程式。 如需詳細資訊,請參閱 開始使用:將 Access 資料移轉到 Dataverse。 |
使用 Access 應用程式可快速組織資料,尤其是從範本開始著手更加快速。 選取範本時,Access 會集結您可能已自行加入之資料表所在的應用程式,也就是您已從頭開始建立的應用程式。
附註: 您一定可自訂您所建立的應用程式,不論是使用範本建立,還是在啟動畫面上按一下 [自訂 Web App] 按鈕所建立。
-
在 Access 啟動畫面上,向下捲動以查看精選範本。 會優先列出最受歡迎的應用程式,例如專案管理、資產追蹤和連絡人。
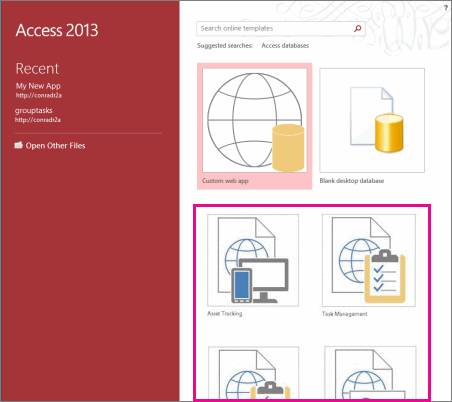
附註: 以「桌面」字樣開頭的範本將建立用戶端桌面資料庫,該資料庫與 Access Services 不相容。 請尋找應用程式圖示,確定它是 Access 應用程式範本。
-
按一下範本,並在 [應用程式名稱] 方塊中輸入名稱。
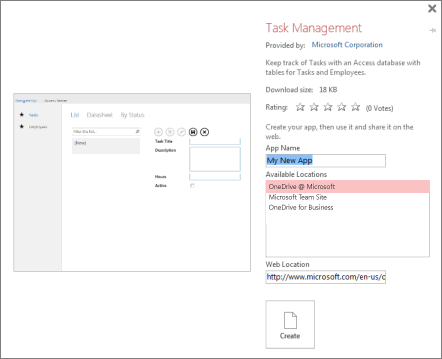
-
從清單中選取應用程式的位置,或在 [Web 位置] 方塊中輸入位置。 這必須是 Access Services 隨附的位置,如 Microsoft 365 網站,或執行 Microsoft SharePoint Server 的伺服器。
-
按一下 [建立]。 Access 隨即會建立應用程式,並在 Access 程式中顯示。 若要立即開始在瀏覽器中使用應用程式,請按一下 [常用] > [啟動應用程式]。
現在呢?
在瀏覽器的應用程式中開始輸入資料。 在每一個資料表中放置一些項目,然後探索不同的檢視。 從下拉式清單或自動完成控制項中選取值,並瞭解如何在不加入任何新控制項或巨集的情況下,依序按一下相關的資料。
如果試算表中已有資料,您可以在新應用程式中,將其複製並貼至其中一個資料工作表檢視,但前題是必須按應用程式之資料工作表的相同順序來排列試算表欄,且每一欄的資料類型與應用程式的資料類型相容。 可能需要先在應用程式資料工作表的某些欄中輸入值,方能儲存項目。 這可能意味著必須對試算表進行額外的清理,但當您完成所有設定後,資料應會貼至應用程式。
您也可以從Access 資料庫將資料導入 Access Web App。 如此將建立新資料表,該資料表不會與應用程式中的其他資料表自動整合,但可輕易加入查閱欄位來建立資料表之間的關聯。 例如,如果將員工資料匯入已具有 [工作] 資料表的應用程式,從而建立 [員工] 資料表,則可在 [工作] 資料表中加入查閱欄位,以便將工作分派給新 [員工] 資料表中的人員。










