當您嘗試自訂 Access 表單、檢視或報表時,最常執行的工作是新增或修改控制項。 您可以使用文字方塊、按鈕、下拉式方塊及其他工具來新增、編輯和顯示資料。
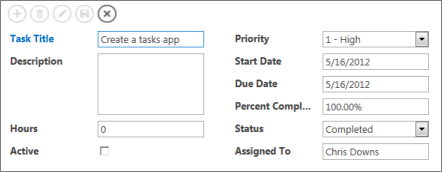
不論您是在 Access Web 應用程式或 Access 桌面資料庫中工作,都可以使用兩種方法的其中一種來新增控制項:
-
若要建立繫結至欄位的控制項 (即控制項會顯示,並能讓您編輯資料表的資料),請開啟 [欄位清單] (Alt+F8),並將欄位從清單拖曳到表單、檢視或報表。 Access 新增了適用於欄位中儲存之資料類型的控制項。
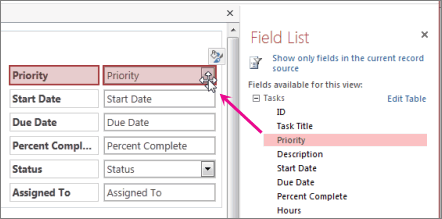
提示: 如果在 Access 桌面資料庫中使用 [表單工具] 建立表單,Access 會自動為記錄來源中的所有欄位建立繫結控制項。
-
若要建立未繫結控制項,請在功能區的 [設計] 索引標籤上按一下控制項。 在 Access Web 應用程式中,檢視上會立即出現控制項。 在桌面資料庫中,您需要按一下要放置控制項的表單、檢視或報表。
![功能區的 [控制項] 庫。](https://support.content.office.net/zh-tw/media/cde877e8-c35d-4e3e-8d99-9d70efc90248.gif)
您也可以視需要編輯控制項的屬性,將未繫結控制項轉換成繫結控制項。 如果您使用桌面資料庫來查看屬性,然後從 [控制項來源] 下拉式清單中選取欄位名稱,請按下 F4。
如何在繫結與未繫結之間選擇?
您可以使用繫結控制項,檢視或處理資料表或查詢中的資料。 由於它們會連線至基礎資料來源,因此您在繫結控制項中進行的任何變更會反映在資料來源中 (假設資料來源可編輯)。
未繫結控制項適用於顯示計算值,或適合輸入不需要儲存在資料表中的值。 例如,您可以在表單上放置未繫結控制項以輸入開始和結束日期,然後使用附加至命令按鈕控制項的巨集,以讀取日期並顯示輸入的日期範圍報表。 由於您不需要儲存這些日期供日後參考,因此控制項不需要繫結至任何內容。
控制項還能做什麼?
最常見的控制項類型為文字方塊;這些文字方塊可顯示許多不同類型的資料,例如文字、數字和日期。 其他控制項具有更特定的功能。 例如,有一個控制項可在報表中插入分頁符號;一個控制項可將 Web 內容新增至桌面資料庫表單;另一個則可將子表單新增至桌面資料庫表單。 您可以建立參照其他表單之控制項的控制項,並可在桌面資料庫中變更控制項的 Tab 鍵順序。
如需將控制項新增至報表的詳細資訊,請參閱 Access 中的報表簡介。










