Microsoft Outlook Express 是一個免費的基本電子郵件程式。 您可以從 Outlook Express 將電子郵件訊息和帳戶資訊匯入至 Microsoft Outlook。
在 Outlook Express 中,每個郵件資料夾都會對應到單一檔案。 例如,Outlook Express 中的 [收件匣] 資料夾的單一檔案為 Inbox.dbx。 相反地,Outlook 會將每封郵件儲存為個別檔案。 如果 Outlook Express 和 Outlook 安裝在不同電腦上,您必須了解這項資訊,才能在需要時找出並複製正確的資料夾。
若要匯入電子郵件訊息,請根據 Outlook Express 和 Outlook 的安裝位置 (安裝在相同或不同電腦上),選擇對應的程序。
Outlook 和 Outlook Express 安裝在相同電腦上時
-
選擇下列其中一個選項來啟動匯入及匯出精靈:
-
在 Outlook 2010 中的 [檔案] 索引標籤上,依序按一下 [開啟] > [匯入]。
-
在 Outlook 2007 中的 [檔案] 功能表上,按一下 [匯入及匯出]。
-
-
按一下 [匯入網際網路郵件與地址],然後再按一下 [下一步]。
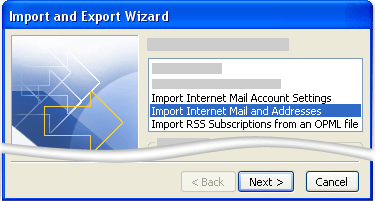
-
按一下 [Outlook Express]。
-
選取 [匯入郵件] 核取方塊。
-
按一下 [下一步]。
-
按一下 [完成]。
-
若要將匯入摘要的副本儲存在 [收件匣] 中,請按一下 [儲存到收件匣]。
Outlook 和 Outlook Express 安裝在不同電腦上時
若要使用匯入及匯出精靈來傳送郵件,您必須先在安裝 Outlook Express 的電腦上找出正確檔案,並複製到安裝 Outlook 的電腦中。
附註: 將 Outlook Express 資訊複製到共用位置是不夠的。 您必須將資料夾複製到安裝 Outlook 的電腦。
複製 Outlook Express 資料夾
-
在已設定 Outlook Express 帳戶的電腦上,開啟 Outlook Express,然後按一下 [工具] 功能表上的 [選項]。
-
按一下 [維護] 索引標籤。
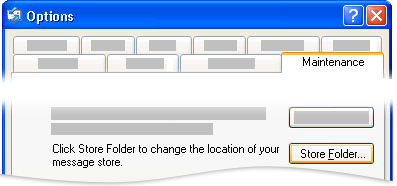
-
按一下 [郵件檔資料夾],然後記下 [郵件檔位置] 對話方塊中欄位所顯示的完整路徑。
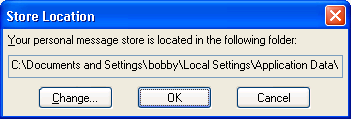
提示: 記錄這個位置以便在此程序稍後使用。 您可以快速記錄此位置,方法是選取欄位中的資訊,按下 CTRL+C 來複製,然後開啟 Microsoft 記事本並按下 CTRL+V 來貼上。
-
視需要修改 Windows 檔案總管的預設檢視,以查看隱藏的資料夾。 Outlook Express 資料夾位於隱藏的資料夾中。
-
瀏覽至您在 [郵件檔位置] 對話方塊中找到的位置。
-
執行下列其中一項操作:
-
將整個 Outlook Express 資料夾複製到抽取式媒體,例如磁碟片、DVD 或可攜式記憶體裝置,然後複製到已安裝 Outlook 的電腦。
附註: 當您將 Outlook Express 資料夾複製到已安裝 Outlook 的電腦時,目的地並不重要,因為系統只會暫時儲存這項資訊。 將該資料夾複製到易於存取的位置。
-
將整個 Outlook Express 資料夾複製到電腦可存取的網路位置。 然後在已安裝 Outlook 的電腦上,從網路位置將資料夾複製到電腦。
-
-
在已安裝 Outlook 的電腦上開啟 Outlook Express。 如果系統提示您建立電子郵件帳戶,請按一下 [取消]。
-
在 [工具] 功能表中,按一下 [選項]。
-
按一下 [維護] 索引標籤。
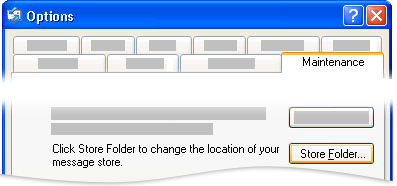
-
按一下 [郵件檔資料夾],然後按一下 [變更]。
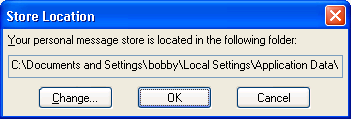
-
瀏覽至您複製 Outlook Express 資料夾的位置,然後按一下該資料夾。
-
若要關閉 [瀏覽資料夾] 對話方塊,請按一下 [確定]。
-
若要關閉 [郵件檔位置] 對話方塊,請按一下 [確定]。
-
當系統提示您使用新郵件,或將它換成舊郵件檔位置中的郵件時,按一下 [是] 以切換到該郵件檔。
-
結束 Outlook Express,然後再啟動一次以完成此程序。
將 Outlook Express 郵件匯入 Outlook
-
選擇下列其中一個選項:
-
在 Outlook 2010 中的 [檔案] 索引標籤上,依序按一下 [開啟] > [匯入]。
-
在 Outlook 2007 中的 [檔案] 功能表上,按一下 [匯入及匯出]。
-
-
按一下 [匯入網際網路郵件與地址],然後再按一下 [下一步]。
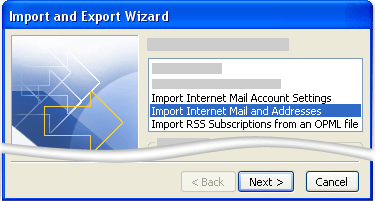
-
按一下 [Outlook Express]。
-
選取 [匯入郵件] 核取方塊。
-
按一下 [下一步]。
-
按一下 [完成]。
-
若要將匯入摘要的副本儲存到 [收件匣],請按一下 [儲存到收件匣]。
從 Outlook Express 匯入的帳戶名稱和帳戶設定
-
選擇下列其中一個選項:
-
在 Outlook 2010 中的 [檔案] 索引標籤上,依序按一下 [開啟] > [匯入]。
-
在 Outlook 2007 中的 [檔案] 功能表上,按一下 [匯入及匯出]。
-
-
按一下 [匯入網際網路郵件帳戶設定],然後再按一下 [下一步]。
-
按一下 [Outlook Express],然後按一下 [下一步]。
-
請遵循匯入及匯出精靈中的其餘指示。










