在 Lync 會議期間,按一下 IM 圖示即可輸入立即訊息 (IM)。 在訊息輸入區域底部輸入,然後按 Enter 來傳送訊息。 您的訊息將會傳送給所有會議參與者。 您無法從 Lync Web App 將 IM 傳送給指定的會議參與者或非會議參與者的任何人。 同時,您無法以 IM 方式傳送影像 (表情符號除外) 或檔案 。
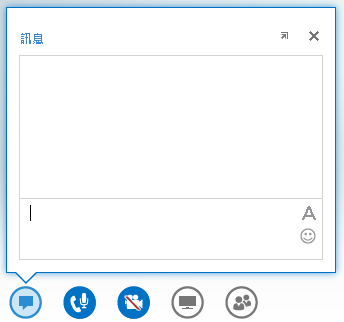
傳出和傳入訊息,連同傳送者的登入名稱,以及訊息傳送時的時間戳記,都會出現在 IM 視窗上方的訊息記錄窗格中。
相關工作
固定 IM 視窗
依預設,Lync Web App 的 IM 視窗不會顯示。 若您沒有看到,請將滑鼠移至 IM 圖示上方以預覽 IM 視窗,或按一下該圖示以開啟 IM 視窗。 若您開啟預覽,該預覽會保持開啟狀態,直到您按一下畫面的其他地方為止。 您可以按一下預覽畫面右上方的箭頭圖示,將 IM 視窗固定在會議室左側。
格式化訊息
您所傳送的訊息格式是由您在訊息中輸入的最後一個字元的格式來決定。 這表示當您使用同一種字型輸入所有文字,但只在最後一個字元用另一種字型時,訊息會使用最後的字型送出。 您的字型選擇只會影響您送出的訊息,接收和回應訊息的人所發送的訊息並不會受到影響。
如要選取格式設定選項,請按一下訊息輸入區域中的 [變更文字色彩、字型或其他格式設定] 圖示,為您輸入的所有文字選擇色彩、字型、大小和字型樣式。 您可變更各訊息的選項。 但您的選項只在目前的會議中,以及您用來設定的裝置上有效。 如果傳入訊息的字型與傳送時的設定不同,這可能是因為您的瀏覽器不支援此字型。
在 Lync Web App 中,您可以設定文字段落格式,但無法設定個別字母、文字或片語的格式。 您無法從訊息記錄窗格複製文字來重複使用,也無法為會議中交換的所有立即訊息儲存複本。
將表情符號加入 訊息
按一下訊息輸入區域中的 [選取一個表情符號] 圖示,然後按一下您所要的表情符號。 訊息中會顯示的是表情符號的對應輸入方式,例如 :) 代表笑臉。 當您按 Enter 並傳送訊息時,表情符號會出現在訊息記錄窗格中。
提示: 若您知道要新增之表情符號的打字對應項目,也可以在訊息中直接輸入。










