如果您的試算表中有大量的商務或個人連絡人資訊,只要稍做準備,就可直接將這些連絡人資訊匯入Windows 版 Outlook 2013 或 Outlook 2016。 有三個主要步驟。
-
將您的 Excel 活頁簿另存為 .csv 檔案。
-
匯入您的連絡人。
-
將 Excel 試算表欄對應至適當的 Outlook 欄位。
步驟 1:將您的 Excel 活頁簿另存為 .csv 檔案
Outlook 可以匯入逗號分隔值 (.csv) 檔案,但不能匯入含多個工作表的活頁簿,因此步驟 1 就是將 Excel 活頁簿另存為 .csv 檔案。 方法如下:
-
在活頁簿中,按一下含有您要匯入之連絡人資訊的工作表。
-
按一下 [檔案] > [另存新檔]。
-
選擇儲存檔案的位置。
-
在 [存檔類型] 方塊中,選擇 [CSV (逗號分隔) (*.csv)],然後按一下 [儲存]。
Excel 會告訴您:「選取的檔案類型不包含有多個工作表的活頁簿。 」這是指 CSV 檔案的限制;您原本的活頁簿 (.xlsx 檔案) 不會受影響。
-
按一下 [確定]。
Excel 會告訴您:「如果您將活頁簿另存為 CSV (逗號分隔),活頁簿中的部分功能將會遺失。 」這僅指的是 CSV 檔案的限制,可以忽略。
-
按一下 [是],Excel 就會將目前工作表另存為 CSV 檔案。 然後原始的活頁簿 (.xlsx 檔案) 就會關閉。
-
關閉 CSV 檔。
這樣 Excel 的部分就完成了。 現在,您可以開始在 Outlook 中進行匯入程序。
附註: 有些地區設定預設會使用不同的清單分隔符號。 例如,德文的預設分隔符號是分號。 但是 Outlook 並不支援分號做為欄位分隔符號。 因此您必須先把 CSV 檔中所有的分號全部換成逗號之後,再繼續進行下一步。
步驟 2:將您的連絡人匯入到 Outlook
附註: 如果您要將 .csv 檔案匯入 Outlook 2013 的 Outlook.com 帳戶 (或另一個 Exchange ActiveSync 帳戶) 中,請參閱將連絡人匯入 Outlook.com 帳戶。
-
在 Outlook 的功能區頂端,選擇 [檔案]。
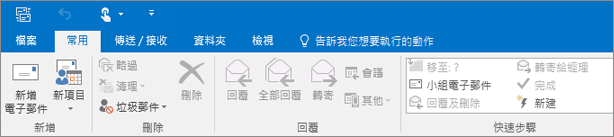
-
選擇 [開啟和匯出] > [匯入/匯出]。
![若要建立您的 Outlook .pst 檔案,請依序選擇 [檔案]、[開啟和匯出],然後選擇 [匯入/匯出]。](https://support.content.office.net/zh-tw/media/f706c4d3-fc86-42f0-a96f-3bf5b2c71f39.png)
-
選擇 [從其他程式或檔案匯入],然後按一下 [下一步]。
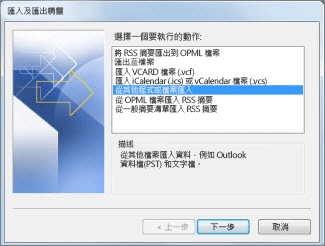
提示: 如果系統提示您輸入密碼,而您未設定密碼,請按一下 [取消] 移至下一個視窗。
-
選擇 [逗號分隔值],按一下 [下一步]。
-
瀏覽至您要匯入的 .csv 檔案。
-
在 [選項] 之下,選擇取代重複項目 (現有的連絡人)、建立重複的連絡人,或是不要匯入重複項目。
-
按一下 [下一步],選擇放置您連絡人的目的地資料夾。 [連絡人] 依預設應為已選取,若未選取,請向上或向下捲動,直到您找到為止。 您也可以選擇不同的資料夾,或建立新的資料夾。
-
按一下 [下一步]。
-
確認 [匯入 ] [MyContacts.csv] 旁的複選框 (已選取您的檔名) 。
-
還不要按一下 [完成],因為您需要將 CSV 檔案中的部分欄「對應」至 Outlook 中的連絡人欄位。 這個對應作業能將匯入的連絡人依照您想要的方式顯示。
步驟 3:將 CSV 檔案中的欄對應到 Outlook 連絡人欄位
-
按一下 [對應自訂欄位] 按鈕。 [ 對應自定義欄位 ] 對話框隨即出現。
-
在 [從] 之下,您會看見一個方塊,上面有您即將匯入之 CSV 檔案的欄名稱。
-
在 [到] 之下,您會看見 Outlook 用於連絡人的標準欄位。 如果某欄位符合 CSV 檔案中的某欄,您就會在 [對應自] 之下看見您的欄。
-
[名稱]、[名字]、[姓氏] 等欄位是標準的 Outlook 連絡人欄位,因此若您檔案中的連絡人資訊有其中任何一個連絡人名稱,就表示您成功了。
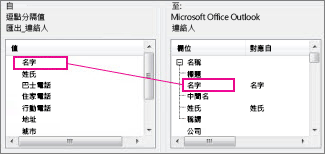
-
-
您可能需要執行部分手動對應。 例如,在此匯入的檔案中,該聯繫人的手機位於名為「單元格 Ph」的欄中。 它在 Outlook中不會有完全相符的專案。 但您可以在 Outlook 中找到適合的相符專案,方法如下:
-
在右側窗格向下捲動,就會找到 [其他地址],旁邊有加號 (+)。
-
按一下加號即可展開底下的內容,您會看見此相符項目:[行動電話]。
-
-
將左窗格的 [手機電話] 拖放至右窗格的 [行動電話]。
您會注意到 [手機電話] 出現在 [對應自] 欄中的 [行動電話] 旁。
![[手機電話] 已對應至 Outlook 的 [行動電話] 欄位](https://support.content.office.net/zh-tw/media/1bc35920-0ed8-43ef-b9e2-7b7079bdcd60.jpg)
-
將左窗格中剩下的值,拖曳到右窗格中適當的 Outlook 欄位,一次拖曳一個。 例如,您可以根據連絡人的地址類型,將 [地址] 拖曳到 [住家 - 街] 或 [商務 - 街]。
-
按一下 [完成]。
您的連絡人已匯入 Outlook。
-
若要在 Outlook 2016 中檢視您的連絡人,請在瀏覽列底部選擇 [人員] 圖示。
![選擇位於頁面底部的 [人員] 圖示。](https://support.content.office.net/zh-tw/media/ad65bedc-75a8-4058-867a-065cb90df30a.png)










