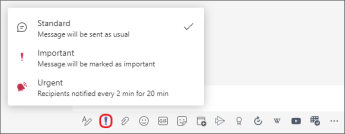使用 Microsoft Teams 中的公告和索引標籤來醒目提示內容,讓整個班級都看得到! 在頻道的 [交談] 索引標籤中使用@mention,或使用 [ 檔案 ] 索引標籤張貼重要檔。 您也可以將訊息標示為重要,確保所有人都會看到。
通知頻道中的整個班級
-
在訊息中使用 @ 符號 (就是 @團隊) 或團隊名稱,來傳送通知給整個班級,提示他們檢視訊息。 例如:@團隊或 @生物學 101。
-
使用 @一般也會通知 [一般] 頻道中的整個班級。

提示: 選取 [![Teams格式] 圖示](https://support.content.office.net/zh-tw/media/1e43c5bc-4a80-4c77-aa54-83da2818e909.png)
張貼公告
搭配背景圖片建立自訂且引人注目的公告文章。
-
選 取 [
![Teams格式] 圖示](https://support.content.office.net/zh-tw/media/1e43c5bc-4a80-4c77-aa54-83da2818e909.png)
-
根據您的文章類型選擇 [公告]。
![選擇 [公告]。](https://support.content.office.net/zh-tw/media/0a693d98-8df4-472f-99fc-faf4480ff044.png)
-
選取 [選擇圖例],或Upload影像來裝飾您的貼文。 您可以從 [一般]、[課程] 或 [活動] 佈景主題進行選擇。
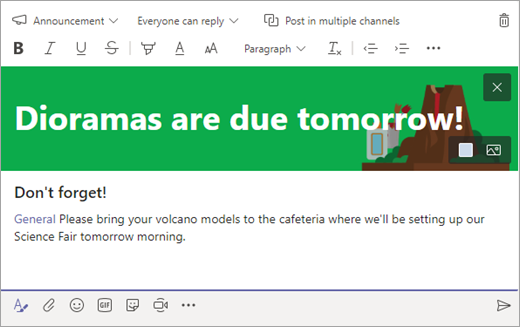
通知班級有新作業
當您完成建立新作業時,您的學生會自動收到通知。 [一般] 頻道中也會顯示新文章。 此貼文會顯示一張作業卡片,上面有到期日和作業詳細資料連結。
確認您的班級團隊是否已啟用 @團隊提及功能
-
選取團隊磚上的 [更多選項]
![[其他選項] 按鈕](https://support.content.office.net/zh-tw/media/d6c70643-162c-4414-954a-9bcb33ee4bc5.png)
-
選取 [管理團隊]。
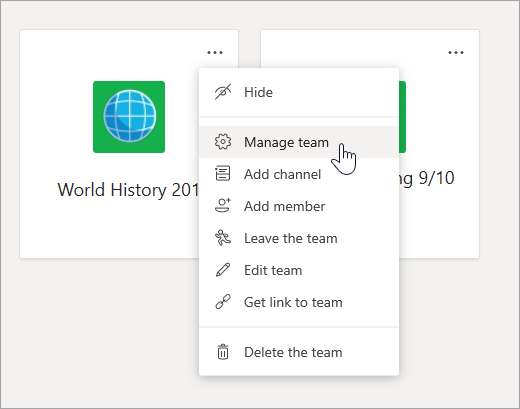
-
選取 [設定],然後選取 [@提及]。

將重要目的地釘選為索引標籤
通常,在班級團隊中,學生或授課者會定期造訪數個目的地。 無論是排程、教學大綱或經常在班級中使用或參照的應用程式,您都可以將它釘選為課程頻道頂端的索引標籤,以便輕鬆存取。
若要將內容或應用程式釘選到您的課程頻道:
-
選取團隊中的頻道。
-
選取畫面頂端的

-
選擇您要新增為索引標籤的應用程式或檔案。
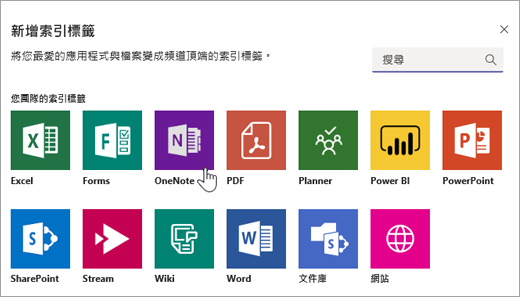
-
為索引標籤命名,然後選取 [儲存]。 選取 [張貼到關於此索引標籤的頻道] 以通知學生有關新索引標籤的資訊!
將訊息標記為重要
如果您想要確保學生注意到您在頻道或聊天中的貼文,最好的做法就是將文章標示為重要。
若是桌上型電腦,請選取[格式化 ![Teams格式] 圖示](https://support.content.office.net/zh-tw/media/1e43c5bc-4a80-4c77-aa54-83da2818e909.png)
若是 Web,請選取[格式化 ![Teams格式] 圖示](https://support.content.office.net/zh-tw/media/1e43c5bc-4a80-4c77-aa54-83da2818e909.png)
將您的公告或貼文標示為 [重要] 會在您的訊息旁加上紅色驚嘆號和「重要」一詞。