如果您想要說明垂直或水準的階層式關聯,可以建立使用階層版面配置的 SmartArt 圖形,例如 [卷標階層圖]。 階層圖以圖形的方式代表一系列排序的人員群組或系統內的專案。 您可以在 Excel、Outlook、PowerPoint 或 Word 中使用 SmartArt 圖形來建立階層,並將它包含在工作表、電子郵件訊息、簡報或檔中。
重要: 如果您想要 建立組織結構,請使用 [組織結構] 版面配置建立 SmartArt 圖形。
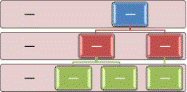
附註: 本文中的螢幕快照是使用 Office 2007 進行拍攝。 如果您有不同的版本,您的檢視可能會稍有不同,但除非另有說明,否則功能是相同的。
-
在 [插入] 索引標籤上,按一下 [圖例] 群組中的 [SmartArt]。
![[圖例] 群組功能區圖像](https://support.content.office.net/zh-tw/media/9cc2921f-a904-4cb0-a130-81828ee103c7.gif)
-
在 [ 選擇 SmartArt 圖形] 圖 庫中,按兩下 [ 階層圖],然後按兩下階層配置 (例如 [水平階層 圖]) 。
-
若要輸入文字,請執行下列其中一項操作:
-
按一下 [文字窗格] 中的 [文字],然後輸入文字。
-
從其他位置或程式複製文字,然後按一下 [文字窗格] 中的 [文字],再貼上文字。
附註: 如果看不到 [文字窗格],請按一下控制項。
![[文字窗格] 控制項](https://support.content.office.net/zh-tw/media/47297355-6961-42da-9120-1846ee76dc0b.gif)
-
按一下 SmartArt 圖形中的方塊,然後輸入文字。
附註: 為了達到最佳效果,請先將所有您要的方塊全部新增完畢之後,再使用這個選項。
-
-
新增方塊
-
按一下要新增方塊的 SmartArt 圖形。
-
按一下最接近要新增方塊之位置的現有方塊。
-
在 [SmartArt 工具] 下的 [設計] 索引標籤上,於 [建立圖形] 群組中,按一下 [新增圖案] 下的箭號。
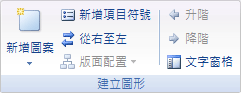
如果您沒有看到 [SmartArt 工具] 或 [設計] 索引標籤,請確認您已選取 SmartArt 圖形。
-
請執行下列其中一項操作:
-
若要將方塊插入到所選取方塊的同一層級,但接續在該方塊後,請按一下 [新增後方圖案]。
-
若要將方塊插入到所選取方塊的同一層級,但置於在該方塊前,請按一下 [新增前方圖案]。
-
若要將方塊插入到所選取方塊的上一層,請按一下 [新增上方圖案]。
新方塊會採用所選取方塊的位置,而所選取的方塊以及其下方的所有方塊都會降級為一個層級。 -
若要將方塊插入到所選取方塊的下一層級,請按一下 [新增下方圖案]。
新方塊會在相同層級的另一個方塊之後新增。
-
刪除方塊
若要刪除方塊,請按一下欲刪除方塊的框線,然後按 DELETE。
附註:
移動階層中的方塊
-
若要移動方塊,請按兩下方塊,然後將方塊拖曳到新的位置。
-
若要非常小幅度地移動方塊,請按住 CTRL,同時按下鍵盤上的方向鍵。
變更為不同的階層配置
-
以滑鼠右鍵按下您要變更的階層,然後按兩下 [ 變更版面配置]。
-
按兩下列 [ 階層],然後執行下列其中一項操作:
-
若要顯示階層式關聯從上到下,以及階層式分組,請按兩下 [ 卷標階層]。
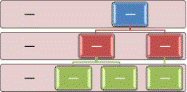
-
若要顯示由上而下建立的資訊群組,以及每個群組中的階層,請按兩下 [ 表格階層]。
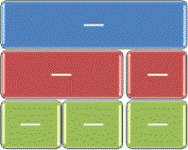
-
若要顯示跨群組的階層關聯,請按兩下 [ 階層清單]。
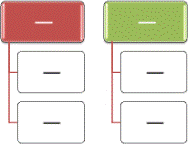
-
若要顯示水平進度的階層式關聯,請按兩下 [ 水平階層]。
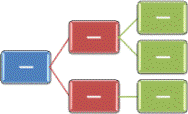
-
若要顯示水平和階層式捲標的階層式關聯,請按兩下 [ 水平卷標階層]。
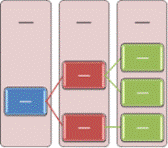
-
附註: 您也可以按兩下 [SmartArt 工具] 底下 [設計] 索引標籤上[版面配置] 群組中的版面設定選項,變更 SmartArt 圖形的版面配置。 當您指向版面配置選項時,SmartArt 圖形即會變更,以顯示使用該版面配置後的外觀預覽。
若要快速為 SmartArt 圖形增添設計質量的外觀與修潤,您可以變更色彩或將 SmartArt 樣式 套用至階層。 您也可以新增效果,例如光暈、柔邊或立體效果。
您可以將佈景主題色彩所衍生的色彩組合,套用至 SmartArt 圖形中的方塊。
-
按一下要變更色彩的 SmartArt 圖形。
-
在 [SmartArt 工具] 下的 [設計] 索引標籤上,按一下 [SmartArt 樣式] 群組中的 [變更色彩]。

如果您沒有看到 [SmartArt 工具] 或 [設計] 索引標籤,請確認您已選取 SmartArt 圖形。
-
按一下想要的色彩組合。
提示: 您將指標放在縮圖上時,可以看到 SmartArt 圖形的色彩效果。
-
在 SmartArt 圖形中,以滑鼠右鍵按下要變更的線條或方塊框線,然後按兩下 [ 格式化圖案]。
-
若要變更方塊框線的色彩,請按兩下 [ 線條色彩],按兩下 [ 色彩

-
若要變更方塊框線的樣式,請按一下 [線條樣式],然後選擇您想要的線條樣式。
-
以滑鼠右鍵按一下方塊的框線,然後按一下 [設定圖案格式]。
-
按一下 [填滿] 窗格,然後按一下 [實心填滿]。
-
按一下 [色彩]

-
若要指定可以看透背景色彩的程度,請移動 [透明] 滑桿,或是在滑桿旁的方塊中輸入數字。 您可以變更透明度百分比,從 0% (完全不透明,為預設值) 到 100% (完全透明)。
SmartArt 樣式是多種效果 (例如線條樣式、浮凸或立體) 的組合,您可以將之套用至 SmartArt 圖形中的方塊,以創造獨特且專業設計的外觀。
-
按一下要變更 SmartArt 樣式的 SmartArt 圖形。
-
在 [SmartArt 工具] 下的 [設計] 索引標籤上,按一下 [SmartArt 樣式] 群組中,您想要的 SmartArt 樣式。

若要查看更多 SmartArt 樣式,請按一下 [其他] 按鈕
![[其他] 按鈕](https://support.content.office.net/zh-tw/media/e184bdf5-71fc-4eea-8c64-9cb8a446c5d5.gif)
如果您沒有看到 [SmartArt 工具] 或 [設計] 索引標籤,請確認您已選取 SmartArt 圖形。
如果您使用的是 PowerPoint,您可以為階層加上動畫效果,以強調每個方塊、每個分支或每個階層。
-
按兩下您要加上動畫效果的SmartArt圖形階層。
-
在 [ 動畫] 索引 標籤 的 [動畫] 群組中,按兩下 [ 動畫],然後按兩下 [ 依分支]。
![[動畫] 索引標籤影像](https://support.content.office.net/zh-tw/media/6910d1d1-42b8-477c-b59d-c3f96344edac.gif)
附註: 如果您將套用動畫的階層複製到另一張投影片,也會複製動畫。










