使用 Project,您可以篩選檢視,這樣就只會看到對您來說最重要的重要任務、里程碑及其他資訊。 有三種方式可以篩選專案中的任務或資源,提供預先定義的篩選來檢視任務和 資源的特定層面。 如果這些篩選都不符合您的需求,您可以建立新的篩選或修改現有的篩選。
-
預先定義的篩選 這些是隨附 Project 的篩選。 這些專案可用來快速篩選任務或資源,例如未完成的任務或過度分派的資源。
-
自訂篩選 這些是您為自己的專案需求設計的篩選。
-
自動篩選 開啟這些設定時,它們會在工作表檢視中的每一欄頂端顯示為箭號。 使用這些選項來快速篩選欄中的專案。
本文內容
篩選工作或資源
有時候您只要檢視專案中的特定資訊類型。 例如,您可能只想要檢視專案的里程碑,或查看尚未開始的任務。 如果您的專案有許多任務,而且涉及許多資源,則篩選對於檢視特定範圍的資訊非常有用。 篩選可讓您只顯示您感興趣的資訊,並隱藏其餘資訊。
您可以使用預先定義的項目篩選來篩選工作或資源資料。 如果沒有任何篩選符合您的需求,您可以建立新的篩選或修改現有的篩選。
套用或移除篩選
-
在 [ 檢視] 索引標籤的 [ 資料] 群組中,選擇篩選清單中的篩選。
![[篩選] 命令](https://support.content.office.net/zh-tw/media/d286ad44-e783-49ff-95f0-2128a11a75e8.jpg)
若要套用不在清單上的篩選,請選擇 [ 其他篩選],然後執行下列其中一項操作:
-
若要選取工作篩選,請選擇 [ 工作],選擇 [ 篩選 ] 列表中的篩選名稱,然後選擇 [ 套用]。
-
若要選取資源篩選,請選擇 [ 資源],選擇 [ 篩選 ] 列表中的篩選名稱,然後選擇 [ 套用]。
附註: 您無法將任務篩選套用至資源檢視或資源篩選至任務檢視。
-
-
如果您套用互動式篩選,請輸入要求的值,然後選擇 [ 確定]。
-
若要關閉篩選,請選擇篩選清單中的 [ 無篩選 ]。
使用醒目提示將色彩套用至篩選的工作
篩選任務或資源時,您可以套用醒目提示。 醒目提示的任務或資源會以非篩選的工作顯示,但會以不同的色彩顯示。
-
在 [ 檢視] 索引標籤的 [ 資料] 群組中,選取篩選清單中的篩選,然後選擇 [ 其他篩選]。
-
選取篩選清單中的篩選,然後選擇 [ 醒目提示]。
提示: 若要將不同的色彩套用至醒目提示的工作,請使用不同的文字樣式。 選擇 [ 格式] 索引 標籤,然後選擇 [ 文字樣式]。 在 [ 要變更的專案] 清單中,選取 [ 醒目提示的工作],然後選取格式設定選項。
建立自訂篩選
-
在 [ 檢視] 索引標籤的 [ 數據] 群組中,選擇 [ 篩選] 旁的箭號,然後選擇 [ 其他篩選]。
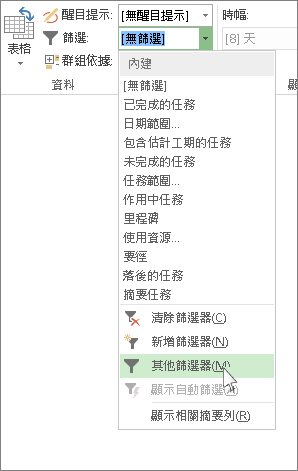
-
根據您要建立) 的篩選類型,選取 [ 任務 ] 或 [ 資源 (],然後選擇 [ 新增]。
-
輸入新篩選的名稱。 如果您想要在 [資料] 群組清單中包含此篩選,請選取 [顯示在功能表中]。
-
在 [ And/Or ] 欄中,選擇 [ 且 ] 以顯示符合您其中一個以上篩選準則的結果。 選擇 [或 ] 以顯示符合一或另一列的列。
![選擇 [且] 或 [或],取決於您想從篩選中獲得的結果類型。](https://support.content.office.net/zh-tw/media/707a6c26-c52a-41a7-93a9-b25fc6b61f26.png)
-
在 [ 功能變數名稱] 欄中,選擇您要篩選的欄位。
-
在 [ 測試] 欄中,決定您要如何將 [ 功能變數名稱 ] 欄所選擇的欄位與下一個步驟中的 [值 () 欄相符。
-
在 [值 (的) 欄中,選擇您要的值,或輸入新的值。
如果您在 [測試] 欄中選擇 [等於] 或 [不等於],您可以在 [值] 欄 (中輸入通配符,而不是從清單中選擇) 選項。 例如,輸入問號 (?) 會找到單一字元。 輸入星號 (*) 會找出任意數目的字元。 如果您使用通配符,請確定您選擇的 [ 功能變數名稱 ] 欄涉及文字 (例如 [名稱) ],而不是 [ 工期) ] 等 (數位。
-
若要將另一列新增至篩選 (,並選擇要在) 上篩選的另一個功能變數名稱,請選擇 [插入列]。 您可以新增空白列來分組列。 在空白列中新增 And或 Or ,以篩選一個群組來對另一個群組進行篩選。
-
完成後,選擇 [儲存 ]。
提示: 若要快速移除所有篩選,請使用 F3 鍵。 請記住,任務篩選只能使用任務檢視,而資源篩選只能與資源檢視搭配使用。
修改現有的篩選
-
在 [ 檢視] 索引標籤的 [ 資料 ] 群組中,選取篩選清單,然後選擇 [ 其他篩選]。
-
執行下列其中一個動作:
-
若要修改工作篩選,請選擇 [ 工作],選擇您要修改的篩選,然後選擇 [ 編輯]。
-
若要修改資源篩選,請選擇 [ 資源],選擇您要修改的篩選,然後選擇 [ 編輯]。
-
-
使用 [篩選 定義 ] 對話框中的控件來修改篩選的設定。
使用自動篩選
您可以將自動篩選套用至任何工作表檢視中的欄位。 除了標準篩選之外,Project 還提供自動篩選,可顯示在工作表檢視中每個欄的頂端。
套用和移除自動篩選
-
在 [ 檢視] 索引 標籤的 [ 資料] 群組中,選擇篩選清單的箭號,然後選擇 [顯示自動篩選]。
![[篩選] 命令](https://support.content.office.net/zh-tw/media/d286ad44-e783-49ff-95f0-2128a11a75e8.jpg)
-
選擇包含您要顯示之資訊的欄標題旁的自動篩選箭號,然後選擇要篩選表格的值。
自動篩選箭號和欄位標題變成藍色。 -
若要根據另一欄中的值套用其他條件,請為另一欄重複步驟 2。
-
若要移除特定列的篩選,請在該欄位的自動篩選清單中選擇 [ 清除所有篩選 ]。
-
若要關閉自動篩選,請再次選擇 [顯示自動篩選] 。
附註: 如果檢視中其中一列的資訊有所變更,您可以選擇箭號並重新選取篩選值,藉此重新整理自動篩選設定。
建立自定義自動篩選
-
顯示自動篩選。
-
選擇自動篩選箭號,指向 [ 篩選],然後選擇 [ 自定義]。
-
在第一個方塊中選擇您要使用的運算符,然後在第二個方塊中輸入或選取您要比對的值。
例如,若要比對日期欄位中的特定日期,請在第一個方塊中選擇 等於運算 符,然後在第二個方塊中選取您要比對的日期。
-
若要將兩個條件套用到自動篩選,請執行下列其中一項操作:
-
若要在檢視中顯示符合這兩個條件的列,請在第二列方塊中選擇您想要的運算符和值,然後選擇 [且]。
-
若要在檢視中顯示符合一個條件或其他條件的列,請在第二列方塊中選擇您想要的運算符和值,然後選擇 [ 或]。
-
-
若要儲存自動篩選設定,請選擇 [儲存 ]。
如果您的檢視已套用預先定義的篩選,則您為自動篩選設定的條件會包含為目前篩選的其他條件。 當您儲存自動篩選設定時,篩選會與檔案中的其他篩選一起儲存,而且只能透過 [ 其他篩選 ] 對話框來使用。
自動開啟新項目的自動篩選
-
在 [ 檔案] 索引 標籤上,選擇 [選項]。
-
選擇 [ 進階],然後在 [ 一般 ] 區段中,選 取 [為新項目設定自動篩選] 複 選框。










