附註: 本文已完成其任務,將於不久之後淘汰。 為了避免造成「找不到網頁」問題,我們將在我們能掌握的範圍內,移除所有連往本文的連結。 如果您建立了連往本頁面的連結,請將之移除,與我們一同維持網路暢行無阻。
您目前使用哪一種 Office 程式?
Word
您可以用 SmartArt 圖形建立組織圖,以呈現貴公司或貴組織的上下屬關係。
這個 SmartArt 圖形是採用組織圖版面配置,其中包含一名助理和三名部屬。
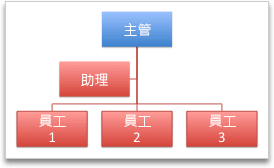
建立基本組織圖
-
在 [SmartArt] 索引標籤的 [插入 SmartArt 圖形] 底下,按一下 [階層圖],然後按一下 [組織圖] (第一個 SmartArt 圖形)。
![[SmartArt] 索引標籤、[插入 SmartArt 圖形] 群組](https://support.content.office.net/zh-tw/media/24fc02ad-4b34-4315-8008-0d88ccf8c9aa.gif)
附註: 雖然您可以用 [階層圖] 群組中的其他版面配置建立組織圖,但是只有 [組織圖]、[姓名與職稱組織圖]、[半圓形組織圖] 及 [水平組織圖] 版面配置才有助理圖案及部署排列。
-
在 [文字窗格] 中,執行下列任一動作:
|
若要 |
執行此動作 |
|---|---|
|
輸入人名 |
按一下 [文字],然後輸入人名。 提示: 您可以用鍵盤的向上和向下鍵在 [文字窗格] 的姓名清單中上下移動。 |
|
新增人員 |
在您想要加入人員的階層圖層級上按一下某個人名,然後按一下 |
|
刪除人員 |
在階層圖中按一下某個人名,然後按一下 |
|
變更階層圖中的人員層級 |
按一下該人員的名稱,然後按一下 [ |
新增助理
-
按一下您要新增助理的人名。
-
在 [SmartArt] 索引標籤上的 [編輯 SmartArt] 底下,按一下 [組織圖],再按一下 [新增助理]。
![[SmartArt] 索引標籤、[編輯 SmartArt] 群組](https://support.content.office.net/zh-tw/media/ef5a58ce-6a9e-474a-a5db-37d2b9030618.gif)
垂直或水平排列部屬
-
在組織圖中按一下您要變更的主管圖案。
-
在 [SmartArt] 索引標籤的 [編輯 SmartArt] 底下,按一下 [組織圖]。
![[SmartArt] 索引標籤、[編輯 SmartArt] 群組](https://support.content.office.net/zh-tw/media/ef5a58ce-6a9e-474a-a5db-37d2b9030618.gif)
-
執行下列其中一項操作:
|
排列部屬 |
按一下 |
|---|---|
|
在一個垂直欄上 |
[首行由左開始] 或 [首行由右開始] |
|
在兩個垂直欄上 |
垂直 |
|
在一個水平列上 |
水平 |
變更樣式
如果您對簡報套用了佈景主題,您可選擇的組織圖樣式將會與佈景主題和佈景主題色彩彼此協調。
-
按一下您要變更的組織圖。
-
在 [SmartArt] 索引標籤的 [SmartArt 圖形樣式] 底下,按一下您要的樣式。
![[SmartArt] 索引標籤、[SmartArt 圖形樣式] 群組](https://support.content.office.net/zh-tw/media/00eaba88-8c93-4c4d-a75b-3676acd58bb3.gif)
若要查看更多樣式,請指向樣式,然後按一下
![[其他] 向下箭號](https://support.content.office.net/zh-tw/media/2b97d529-037b-48c5-b492-76a964675cd5.gif)
變更色彩
如果您對簡報套用了佈景主題,您可以選擇的組織圖色彩將會與佈景主題色彩彼此協調。
-
按一下您要變更的組織圖。
-
在 [SmartArt] 索引標籤的 [SmartArt 圖形樣式] 底下,按一下 [色彩],然後點選您要的色彩佈景主題。
![[SmartArt] 索引標籤、[SmartArt 圖形樣式] 群組](https://support.content.office.net/zh-tw/media/00eaba88-8c93-4c4d-a75b-3676acd58bb3.gif)
移除格式設定
您可以將組織圖重設為預設的外觀。 這項操作會移除您對組織圖色彩、樣式、圖案及文字樣式所做的變更。
-
在文件中,按一下您要變更的 SmartArt 圖形。
-
在 [SmartArt] 索引標籤的 [重設] 下,按一下 [重設圖形]。
![Word [SmartArt] 索引標籤、[重設] 群組](https://support.content.office.net/zh-tw/media/bb80b33f-14a0-4195-88bf-6dc51ebc8d35.gif)
PowerPoint
您可以用 SmartArt 圖形建立組織圖,以呈現貴公司或貴組織的上下屬關係。
這個 SmartArt 圖形是採用組織圖版面配置,其中包含一名助理和三名部屬。
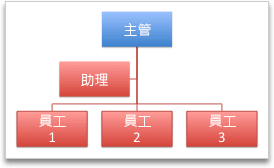
建立基本組織圖
-
在 [SmartArt] 索引標籤的 [插入 SmartArt 圖形] 底下,按一下 [階層圖],然後按一下 [組織圖] (第一個 SmartArt 圖形)。
![[SmartArt] 索引標籤、[插入 SmartArt 圖形] 群組](https://support.content.office.net/zh-tw/media/24fc02ad-4b34-4315-8008-0d88ccf8c9aa.gif)
附註: 雖然您可以用 [階層圖] 群組中的其他版面配置建立組織圖,但是只有 [組織圖]、[姓名與職稱組織圖]、[半圓形組織圖] 及 [水平組織圖] 版面配置才有助理圖案及部署排列。
-
在 [文字窗格] 中,執行下列任一動作:
|
若要 |
執行此動作 |
|---|---|
|
輸入人名 |
按一下 [文字],然後輸入人名。 提示: 您可以用鍵盤的向上和向下鍵在 [文字窗格] 的姓名清單中上下移動。 |
|
新增人員 |
在您想要加入人員的階層圖層級上按一下某個人名,然後按一下 |
|
刪除人員 |
在階層圖中按一下某個人名,然後按一下 |
|
變更階層圖中的人員層級 |
按一下該人員的名稱,然後按一下 [ |
新增助理
-
按一下您要新增助理的人名。
-
在 [SmartArt] 索引標籤上的 [編輯 SmartArt] 底下,按一下 [組織圖],再按一下 [新增助理]。
![[SmartArt] 索引標籤、[編輯 SmartArt] 群組](https://support.content.office.net/zh-tw/media/ef5a58ce-6a9e-474a-a5db-37d2b9030618.gif)
垂直或水平排列部屬
-
在組織圖中按一下您要變更的主管圖案。
-
在 [SmartArt] 索引標籤的 [編輯 SmartArt] 底下,按一下 [組織圖]。
![[SmartArt] 索引標籤、[編輯 SmartArt] 群組](https://support.content.office.net/zh-tw/media/ef5a58ce-6a9e-474a-a5db-37d2b9030618.gif)
-
執行下列其中一項操作:
|
排列部屬 |
按一下 |
|---|---|
|
在一個垂直欄上 |
[首行由左開始] 或 [首行由右開始] |
|
在兩個垂直欄上 |
垂直 |
|
在一個水平列上 |
水平 |
變更樣式
如果您對簡報套用了佈景主題,您可選擇的組織圖樣式將會與佈景主題和佈景主題色彩彼此協調。
-
按一下您要變更的組織圖。
-
在 [SmartArt] 索引標籤的 [SmartArt 圖形樣式] 底下,按一下您要的樣式。
![[SmartArt] 索引標籤、[SmartArt 圖形樣式] 群組](https://support.content.office.net/zh-tw/media/00eaba88-8c93-4c4d-a75b-3676acd58bb3.gif)
若要查看更多樣式,請指向樣式,然後按一下
![[其他] 向下箭號](https://support.content.office.net/zh-tw/media/2b97d529-037b-48c5-b492-76a964675cd5.gif)
變更色彩
如果您對簡報套用了佈景主題,您可以選擇的組織圖色彩將會與佈景主題色彩彼此協調。
-
按一下您要變更的組織圖。
-
在 [SmartArt] 索引標籤的 [SmartArt 圖形樣式] 底下,按一下 [色彩],然後點選您要的色彩佈景主題。
![[SmartArt] 索引標籤、[SmartArt 圖形樣式] 群組](https://support.content.office.net/zh-tw/media/00eaba88-8c93-4c4d-a75b-3676acd58bb3.gif)
移除格式設定
您可以將組織圖重設為預設的外觀。 這項操作會移除您對組織圖色彩、樣式、圖案及文字樣式所做的變更。
-
在文件中,按一下您要變更的 SmartArt 圖形。
-
在 [SmartArt] 索引標籤的 [重設] 下,按一下 [重設圖形]。
![PowerPoint [SmartArt] 索引標籤、[重設] 群組](https://support.content.office.net/zh-tw/media/c2e56c09-ca30-4bdb-b636-158f5efad89b.gif)
另請參閱
Excel
您可以用 SmartArt 圖形建立組織圖,以呈現貴公司或貴組織的上下屬關係。
這個 SmartArt 圖形是採用組織圖版面配置,其中包含一名助理和三名部屬。
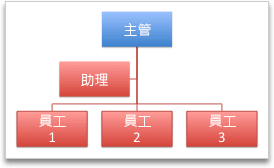
建立基本組織圖
-
在 [SmartArt] 索引標籤的 [插入 SmartArt 圖形] 底下,按一下 [階層圖],然後按一下 [組織圖] (第一個 SmartArt 圖形)。
![[SmartArt] 索引標籤、[插入 SmartArt 圖形] 群組](https://support.content.office.net/zh-tw/media/24fc02ad-4b34-4315-8008-0d88ccf8c9aa.gif)
附註: 雖然您可以用 [階層圖] 群組中的其他版面配置建立組織圖,但是只有 [組織圖]、[姓名與職稱組織圖]、[半圓形組織圖] 及 [水平組織圖] 版面配置才有助理圖案及部署排列。
-
在 [文字窗格] 中,執行下列任一動作:
|
若要 |
執行此動作 |
|---|---|
|
輸入人名 |
按一下 [文字],然後輸入人名。 提示: 您可以用鍵盤的向上和向下鍵在 [文字窗格] 的姓名清單中上下移動。 |
|
新增人員 |
在您想要加入人員的階層圖層級上按一下某個人名,然後按一下 |
|
刪除人員 |
在階層圖中按一下某個人名,然後按一下 |
|
變更階層圖中的人員層級 |
按一下該人員的名稱,然後按一下 [ |
新增助理
-
按一下您要新增助理的人名。
-
在 [SmartArt] 索引標籤上的 [編輯 SmartArt] 底下,按一下 [組織圖],再按一下 [新增助理]。
![[SmartArt] 索引標籤、[編輯 SmartArt] 群組](https://support.content.office.net/zh-tw/media/ef5a58ce-6a9e-474a-a5db-37d2b9030618.gif)
垂直或水平排列部屬
-
在組織圖中按一下您要變更的主管圖案。
-
在 [SmartArt] 索引標籤的 [編輯 SmartArt] 底下,按一下 [組織圖]。
![[SmartArt] 索引標籤、[編輯 SmartArt] 群組](https://support.content.office.net/zh-tw/media/ef5a58ce-6a9e-474a-a5db-37d2b9030618.gif)
-
執行下列其中一項操作:
|
排列部屬 |
按一下 |
|---|---|
|
在一個垂直欄上 |
[首行由左開始] 或 [首行由右開始] |
|
在兩個垂直欄上 |
垂直 |
|
在一個水平列上 |
水平 |
變更樣式
如果您對簡報套用了佈景主題,您可選擇的組織圖樣式將會與佈景主題和佈景主題色彩彼此協調。
-
按一下您要變更的組織圖。
-
在 [SmartArt] 索引標籤的 [SmartArt 圖形樣式] 底下,按一下您要的樣式。
![[SmartArt] 索引標籤、[SmartArt 圖形樣式] 群組](https://support.content.office.net/zh-tw/media/00eaba88-8c93-4c4d-a75b-3676acd58bb3.gif)
若要查看更多樣式,請指向樣式,然後按一下
![[其他] 向下箭號](https://support.content.office.net/zh-tw/media/2b97d529-037b-48c5-b492-76a964675cd5.gif)
變更色彩
如果您對簡報套用了佈景主題,您可以選擇的組織圖色彩將會與佈景主題色彩彼此協調。
-
按一下您要變更的組織圖。
-
在 [SmartArt] 索引標籤的 [SmartArt 圖形樣式] 底下,按一下 [色彩],然後點選您要的色彩佈景主題。
![[SmartArt] 索引標籤、[SmartArt 圖形樣式] 群組](https://support.content.office.net/zh-tw/media/00eaba88-8c93-4c4d-a75b-3676acd58bb3.gif)
移除格式設定
您可以將組織圖重設為預設的外觀。 這項操作會移除您對組織圖色彩、樣式、圖案及文字樣式所做的變更。
-
在文件中,按一下您要變更的 SmartArt 圖形。
-
在 [SmartArt] 索引標籤的 [重設] 下,按一下 [重設圖形]。
![Excel [SmartArt] 索引標籤、[重設] 群組](https://support.content.office.net/zh-tw/media/af22235c-0ea4-4c9f-800f-ff93d46aeb76.gif)

![[新增 SmartArt 圖案] 按鈕](https://support.content.office.net/zh-tw/media/bb84b471-6572-45bb-88ec-c9fb07ef5ba6.gif)
![[文字窗格移除] 按鈕](https://support.content.office.net/zh-tw/media/7e4adde4-ce31-4ffb-bcf9-1dbf90a79d30.gif)
![[升階] 按鈕](https://support.content.office.net/zh-tw/media/59671938-62ab-4da2-9930-05fc7b27bb53.gif)
![[降階] 按鈕](https://support.content.office.net/zh-tw/media/9c24e3fb-fbb2-4699-b5ed-1921254db841.gif)











