植物版面配置範本提供您建立詳細製造廠房設計所需的圖形,包括建築、機械、儲存空間,以及出貨和接收設備。
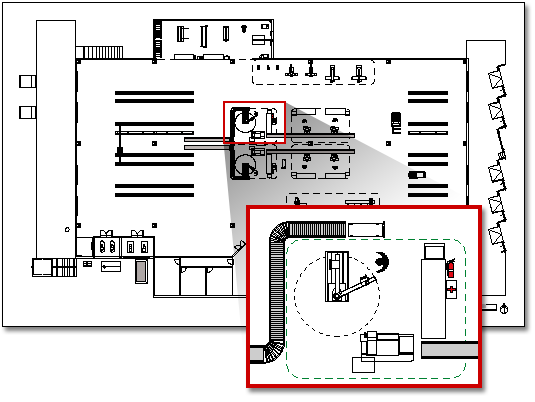
附註: 植物版面配置範本僅適用於Visio 專業版和Visio 方案 2。 不適用於 Visio 標準版。
-
在 [類別] 清單中,按兩下 [ 地圖與樓面規劃] 類別。
-
按兩下 [ 植物版面配置],然後按兩下 [ 建立]。
根據預設,此繪圖類型會開啟橫向

-
建立或插入樓面規劃。 您可以透過下列三種方式之一來執行此動作:建立 Visio 樓面規劃、插入 CAD 樓面規劃,或是將現有的 Visio 樓面規劃繪圖複製並貼到新的繪圖中。 請參閱後續程式,瞭解如何執行此動作。
-
新增圖形以代表機械、儲存空間、運送和接收設備。
建立樓面規劃
-
使用下列其中一種方式建立基本外牆結構。
使用會議室圖形
-
從 [牆面、殼層及結構] 將其中一個房間圖形拖曳到繪圖頁面上。
-
拖曳個別牆面上的控制項控點 和選取控點 來調整房間圖形的大小。
使用牆圖形
-
從 [牆面、殼層及結構] 將 外部牆 圖形拖曳到繪圖頁面上。
-
拖曳端點來調整牆面大小。
-
將一面牆的端點拖曳到另一面牆。
牆面黏附時端點會變成紅色。 兩面牆之間的交叉點會自動清除。
附註: 為了讓牆面正確聯結,必須在 [貼齊和黏附] 對話方塊中選取 [黏附至圖形幾何]。
-
-
建立內牆結構。
-
將 牆 圖形拖曳到繪圖頁面上,將它們放在外部結構內。
-
拖曳端點來調整牆面大小。
-
將一面牆的端點拖曳到另一面牆。
牆面黏附時端點會變成紅色。 兩面牆之間的交叉點會自動清除。
附註: 為了讓牆面正確聯結,必須在 [貼齊和黏附] 對話方塊中選取 [黏附至圖形幾何]。
-
-
新增其他結構元素。
-
從 [牆面]、[殼層] 和 [結構] 中,將欄等結構圖形拖曳到繪圖頁面上。
-
從 [建置核心 ] 樣板中,將建築核心圖形拖曳到繪圖頁面上,例如繪製方塊。
-
從 [牆面]、[殼層] 和 [結構] 中,將門與視窗圖形拖曳到牆面上方。
門窗旋轉以對齊牆並黏附到牆面。 門窗也會取得牆的厚度,並在牆面重新定位時一併移動。
-
組成建築外殼和牆結構之後,您可以新增電工符號和維度線。
新增電子符號
從 [電子及電信] 將牆壁開關、插座及其他牆面裝置拖曳到牆面圖形上。 出現紅色方形

您也可以將天花板裝置圖形 (例如 [頂扇]) 拖曳到繪圖頁面。
新增維度線至牆面
-
在牆面上按一下滑鼠右鍵,然後按 [新增維度]。
-
拖曳控件控點來調整維度線和維度文字位置。
附註: 若要查看所選圖形的控制項控點的相關提示,請將滑鼠指標暫時停留在控點上方。
-
如果您新增維度至牆面,您可以選取維度圖形、輸入您要的維度,然後按兩下維度圖形,藉此調整牆面大小。
-
-
插入 CAD 樓面規劃
-
在 [插入] 功能表上,按一下 [CAD 繪圖]。
-
在 [檔案類型] 底下,選取 [AutoCAD 繪圖 (*.dwg、*.dxf)]。 找出 CAD 檔案,然後按兩下 [ 開啟]。
-
若要接受 CAD 繪圖的大小和位置,請按一下 [確定]。
插入繪圖之後,您可以調整繪圖大小、變更繪圖 縮放,或移動繪圖。 您也可以鎖定包含 CAD 繪圖的 Visio 圖層 。
將現有的 Visio 樓面規劃繪圖複製並貼到新的繪圖中
-
開啟現有 Visio 繪圖。
-
在 [檔案] 功能表上,按一下 [版面設定],再按一下 [比例] 索引標籤。 記下現有繪圖中的比例設定,然後將新繪圖設為相符的比例。
-
在現有繪圖中,選取您要在新繪圖中使用的圖形,然後在 [編輯] 功能表上,按一下 [複製]。
-
切換到新繪圖,然後在 [編輯] 功能表上,按一下 [貼上]。
提示: 您可以鎖定繪圖的現有圖層,這樣就不會在上方建立新規劃時不小心變更它們。










