當您將電子郵件帳戶新增至 Outlook時,您的資訊本地副本會儲存在您的電腦上。 這項功能可讓您在沒有因特網連線的情況下,存取先前下載或同步處理的電子郵件訊息、行事曆資訊、聯繫人和工作。
某些類型的帳戶,例如 POP 帳戶,會將其資訊儲存在 Outlook 數據檔 (.pst 檔案) 。 Outlook 365 帳戶、Exchange 帳戶、IMAP 帳戶和 Outlook.com 帳戶會將其資訊儲存在 離線 Outlook 數據檔 (.ost 檔案) 。
-
從 [收件匣] 中,選取 [新專案] > Outlook 數據檔 > [其他專案]。
-
輸入 檔名。
-
若要新增密碼,請核取 [ 新增選用密碼] 方塊。
-
選取 [確定]。 在 [ 密碼 ] 和 [ 驗證密碼 ] 文本框中輸入密碼,然後再次選取 [ 確定] 。
如果設定了密碼,您必須在每次開啟資料檔時輸入密碼,例如,當 Outlook 啟動或在 Outlook 中開啟資料檔時。
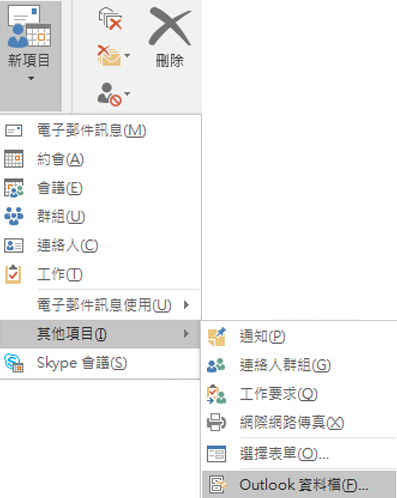
關於 Outlook 資料檔 (.pst 與 .ost)
當您第一次執行 Outlook 時,系統會自動建立必要的資料檔。
有時候您需要建立額外的資料檔。 Outlook 數據檔 (.pst) 會儲存在計算機的 Documents\Outlook 檔案檔 夾中。
-
不定期使用的舊郵件和專案可以封存到 Outlook 資料檔 (.pst)。 若要瞭解做法,請參閱 自動封存較舊的專案。
-
如果您的在線信箱幾乎全滿,您可以將某些項目匯出至 Outlook 數據檔 (.pst) 。 您也可以使用這些檔案從任何 Outlook 帳戶建立封存、專案檔案或備份。 若要瞭解做法,請參閱 將電子郵件、聯繫人和行事歷匯出或備份到 Outlook .pst 檔案。
-
Outlook 數據檔 (.pst) 用於 POP3 電子郵件帳戶
提示: 如果您的 Outlook 資料檔 (.pst)變大,可能會使 OneDrive 同步速度變慢,並顯示「正在處理變更」或「正在使用檔案」。 瞭解如何從 OneDrive 移除 Outlook .pst 數據檔。
某些帳戶 (IMAP、Microsoft Exchange Server,Outlook.com) 使用脱机 Outlook 數據檔 (.ost) 。 這是儲存在伺服器上的郵件同步處理複本。 它可以從多個裝置和應用程式存取,例如 Outlook。
離線 Outlook 資料檔會儲存在 磁碟驅動器:\Users\user\AppData\Local\Microsoft\Outlook 資料夾中。
提示: 您不需要備份脫機 Outlook 數據檔 (.ost) ,因為它已經是伺服器上實時資訊的複本。 如果您再次在其他電腦或裝置上設定帳戶,系統會下載同步處理的郵件複本。











