儲存格參照可以參照工作表上的某個儲存格或儲存格範圍,並且可在公式中使用,讓 Microsoft Office Excel 找到您希望公式計算的值或資料。
您可以在一或多個公式中,使用儲存格參照來參照以下項目:
-
來自工作表上一或多個連續儲存格的資料。
-
包含在工作表不同區域中的資料。
-
同一個活頁簿中其他工作表上的資料。
例如:
|
此公式: |
參照對象為: |
傳回內容: |
|---|---|---|
|
=C2 |
儲存格 C2 |
儲存格 C2 中的值。 |
|
=A1:F4 |
儲存格 A1 到 F4 |
所有儲存格中的值,但是鍵入公式之後,您必須按 Ctrl+Shift+Enter。 |
|
=資產-負債 |
儲存格名稱為「資產」與「負債」 |
「資產」儲存格中的值減掉「負債」儲存格中的值。 |
|
{=週1+週2} |
儲存格範圍名稱為「週1」與「週2」 |
「週1」與「週2」儲存格範圍 (做為陣列公式使用) 的值的總和。 |
|
=Sheet2!B2 |
工作表2 上的儲存格 B2 |
工作表2 上儲存格 B2 中的值。 |
-
按一下要在其中輸入公式的儲存格。
-
在 資料編輯列

-
請執行下列其中一個操作:
-
參照一個或多個儲存格 若要建立參照,請在同一個工作表上選取某個儲存格或儲存格範圍。
您可以拖曳儲存格選取範圍的框線來移動選取範圍,或是拖曳框線的邊角來擴大選取範圍。
-
參照已定義的名稱 若要建立已定義名稱的參照,請執行下列其中一項操作:
-
鍵入名稱。
-
按 F3,選取 [貼上名稱] 方塊中的名稱,然後按一下 [確定]。
附註: 如果色彩框線沒有正方形邊角,參照就會指向具名範圍。
-
-
-
請執行下列其中一項操作:
-
如果要在單一儲存格中建立參照,請按 Enter。
-
如果要使用陣列公式(例如 A1:G4) 建立參照,請按 Ctrl+Shift+Enter。
參照可為單一儲存格或某個儲存格範圍,而陣列公式則可為計算單一或多個結果的公式。
附註: 如果您有目前版本的 Microsoft 365,則您可以在輸出範圍左上角的儲存格中輸入公式,然後按 ENTER 以確認公式為動態陣列公式。 否則,請先選取輸出範圍,在輸出範圍左上角的儲存格中輸入公式,然後按 CTRL+SHIFT+ENTER 以進行確認,以舊的陣列公式輸入公式。 Excel 會為您在公式的開頭和結尾處插入大括號。 如需有關陣列公式的詳細資訊,請參閱陣列公式的規則和範例。
-
您可以參照同一個活頁簿中其他工作表上的儲存格,做法就是在儲存格參照的開頭加上工作表名稱,後面再加上驚嘆號 (!)。 在以下的範例中,名為 AVERAGE 的工作表函數會針對相同活頁簿中名為「行銷」的工作表的 B1:B10 範圍,計算其平均值。
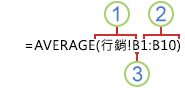
1. 參照到名為「行銷」的工作表
2. 參照到 B1 到 B10 之間的儲存格範圍 (包含 B1 及 B10)。
3. 將工作表參照與儲存格範圍參照隔開
-
按一下要在其中輸入公式的儲存格。
-
在資料編輯列

-
按一下所要參照之工作表的索引標籤。
-
選取所要參照的儲存格或儲存格範圍。
附註: 如果其他工作表名稱中含有非字母字元,則必須將名稱 (或路徑) 置於單引號 (') 中。
您也可以複製並貼上儲存格參照,然後使用「連結儲存格」命令來建立儲存格參照。 您可以使用此命令達成以下目標:
-
輕鬆地將重要資訊顯示在較為明顯的位置。 假設您有一個包含多個工作表的活頁簿,而且每個工作表上都有一個用來顯示工作表上其他儲存格摘要資訊的儲存格。 為了突顯這些摘要儲存格,您可以在活頁簿的第一個工作表上建立這些儲存格的儲存格參照,讓您在第一個工作表上檢視整個活頁簿的摘要資訊。
-
簡化在工作表與活頁簿間建立儲存格參照的方式。 「連結儲存格」命令會自動為您貼上正確的語法。
-
按一下含有您要連結之資料的儲存格。
-
按 Ctrl+C,或移至 [常用] 索引標籤,然後在 [剪貼簿] 群組中按一下 [複製]

![[常用] 索引標籤上的 [剪貼簿] 群組](https://support.content.office.net/zh-tw/media/f1b2e750-2718-4136-a843-a8e05d4e657d.png)
-
按 Ctrl+V,或移至 [常用] 索引標籤,然後在 [剪貼簿] 群組中按一下 [貼上]

根據預設,當您貼上複製的資料時,會顯示 [貼上選項]

-
按一下 [貼上選項] 按鈕,然後按一下 [貼上連結]

-
按兩下包含所要變更之公式的儲存格。 Excel 會使用不同的色彩醒目提示公式所參照的每個儲存格或儲存格範圍。
-
請執行下列其中一項操作:
-
若要將某個儲存格或範圍參照移至其他儲存格或範圍,請將該儲存格或範圍的色彩標示框線拖曳至新的儲存格或範圍。
-
若要增加或減少參照中的儲存格數量,請拖曳框線的邊角。
-
在資料編輯列

-
按 F3,選取 [貼上名稱] 方塊中的名稱,然後按一下 [確定]。
-
-
按 Enter,如果是陣列公式,則按 Ctrl+Shift+Enter。
附註: 如果您有目前版本的 Microsoft 365,則您可以在輸出範圍左上角的儲存格中輸入公式,然後按 ENTER 以確認公式為動態陣列公式。 否則,請先選取輸出範圍,在輸出範圍左上角的儲存格中輸入公式,然後按 CTRL+SHIFT+ENTER 以進行確認,以舊的陣列公式輸入公式。 Excel 會為您在公式的開頭和結尾處插入大括號。 如需有關陣列公式的詳細資訊,請參閱陣列公式的規則和範例。
如果在公式中輸入儲存格參照後,再為儲存格參照定義名稱 (經常發生),您可能會想要將現有的儲存格參照更新為定義的名稱。
-
請執行下列其中一項操作:
-
選取儲存格範圍,裡面含有您要將儲存格參照取代為定義名稱的公式。
-
選取一個空白儲存格,將工作表內所有公式中的參照變更成名稱。
-
-
在 [公式] 索引標籤上的 [已定義之名稱] 群組中,按一下 [定義名稱] 旁的箭號,然後按一下 [套用名稱]。
![[公式] 索引標籤上的 [已定義之名稱] 群組](https://support.content.office.net/zh-tw/media/32287042-0307-452b-a8b1-3f108aca88ae.png)
-
在 [套用名稱] 方塊中,按一或多個名稱,然後按一下 [確定]。
-
選取包含該公式的儲存格。
-
在資料編輯列

-
按 F4 即可在參照類型之間切換。
如需不同儲存格參照類型的詳細資訊,請參閱公式概觀。
-
按一下要在其中輸入公式的儲存格。
-
在 資料編輯列

-
請在同一個工作表上選取某個儲存格或儲存格範圍。 您可以拖曳儲存格選取範圍的框線來移動選取範圍,或是拖曳框線的邊角來擴大選取範圍。
-
請執行下列其中一項操作:
-
如果要在單一儲存格中建立參照,請按 Enter。
-
如果要使用陣列公式(例如 A1:G4) 建立參照,請按 Ctrl+Shift+Enter。
參照可為單一儲存格或某個儲存格範圍,而陣列公式則可為計算單一或多個結果的公式。
附註: 如果您有目前版本的 Microsoft 365,則您可以在輸出範圍左上角的儲存格中輸入公式,然後按 ENTER 以確認公式為動態陣列公式。 否則,請先選取輸出範圍,在輸出範圍左上角的儲存格中輸入公式,然後按 CTRL+SHIFT+ENTER 以進行確認,以舊的陣列公式輸入公式。 Excel 會為您在公式的開頭和結尾處插入大括號。 如需有關陣列公式的詳細資訊,請參閱陣列公式的規則和範例。
-
您可以參照同一個活頁簿中其他工作表上的儲存格,做法就是在儲存格參照的開頭加上工作表名稱,後面再加上驚嘆號 (!)。 在以下的範例中,名為 AVERAGE 的工作表函數會針對相同活頁簿中名為「行銷」的工作表的 B1:B10 範圍,計算其平均值。
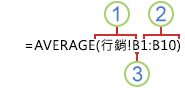
1. 參照到名為「行銷」的工作表
2. 參照到 B1 到 B10 之間的儲存格範圍 (包含 B1 及 B10)。
3. 將工作表參照與儲存格範圍參照隔開
-
按一下要在其中輸入公式的儲存格。
-
在資料編輯列

-
按一下所要參照之工作表的索引標籤。
-
選取所要參照的儲存格或儲存格範圍。
附註: 如果其他工作表名稱中含有非字母字元,則必須將名稱 (或路徑) 置於單引號 (') 中。
-
按兩下包含所要變更之公式的儲存格。 Excel 會使用不同的色彩醒目提示公式所參照的每個儲存格或儲存格範圍。
-
請執行下列其中一項操作:
-
若要將某個儲存格或範圍參照移至其他儲存格或範圍,請將該儲存格或範圍的色彩標示框線拖曳至新的儲存格或範圍。
-
若要增加或減少參照中的儲存格數量,請拖曳框線的邊角。
-
在 資料編輯列

-
-
按 Enter,或者針對 陣列公式,按 Ctrl+Shift+Enter。
附註: 如果您有目前版本的 Microsoft 365,則您可以在輸出範圍左上角的儲存格中輸入公式,然後按 ENTER 以確認公式為動態陣列公式。 否則,請先選取輸出範圍,在輸出範圍左上角的儲存格中輸入公式,然後按 CTRL+SHIFT+ENTER 以進行確認,以舊的陣列公式輸入公式。 Excel 會為您在公式的開頭和結尾處插入大括號。 如需有關陣列公式的詳細資訊,請參閱陣列公式的規則和範例。
-
選取包含該公式的儲存格。
-
在資料編輯列

-
按 F4 即可在參照類型之間切換。
如需不同儲存格參照類型的詳細資訊,請參閱公式概觀。
需要更多協助嗎?
您可以隨時詢問 Excel 技術社群中的專家,或在社群中取得支援。










