建立或自訂網站內容類型
網站內容類型可協助讓整個網站輕鬆提供一致性。 做為網站擁有者,您可以建立或自訂具有您想要特性的內容類型,例如特定範本、特定中繼資料等等。 例如,當使用者從新增專案或新檔功能表中選擇專案時,您可以確保已使用自訂的內容。
![SharePoint 中使用自訂內容類型的 [新增文件] 功能表](https://support.content.office.net/zh-tw/media/35d2249f-35e2-4a37-8209-9a07c3c5d17b.jpg)
若要深入瞭解內容類型,請參閱內容類型和 內容類型發佈簡介。
重要: 若要建立網站的內容類型,您必須擁有該網站的完全控制。 若要為網站集合中的頂層網站建立網站內容類型,您必須是網站集合系統管理員。
若要建立使用者可以在網站中隨處使用的網站內容類型,請遵循下列步驟:
建立內容類型
-
前往您想要建立網站內容類型的網站。
-
選取

-
在 網站設計工具庫下,選取網站內容類型。
![在 SharePoint Online [網站設定] 頁面中的 [網站設計工具庫] 選項](https://support.content.office.net/zh-tw/media/29ec97d4-6d6c-46f7-aaa8-b211ac8aa1c2.jpg)
圖庫會顯示所有現有網站內容類型,以類別分組。 您選擇的內容會成為新內容類型的父群組。
-
在顯示 群組方塊 中,選取您要使用群組,然後選取建立。
-
在新增 網站內容頁面上 ,提供新內容類型的名稱和描述。
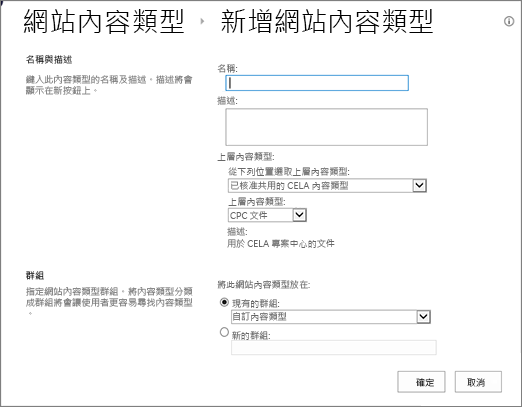
-
在父 項內容類型區 段,選取父群組的名稱,然後選取 父內容類型。
-
在 群組區 段,決定是否要將新內容類型放在現有的群組中,或建立新群組。
-
選取 [確定]。
當 SharePoint 建立新內容類型時,它會開啟其網站內容類型頁面,您可以在其中進一步自訂。
-
前往包含要重新命名之內容類型的網站的首頁。
-
選取

-
在網站 設計工具庫群組 中,選取網站內容類型。
-
在網站 內容類型頁面上 ,選取要變更的內容類型名稱。
-
在網站內容類型資訊頁面上的設定下,選取名稱、描述和群組。
-
在名稱與描述區段的名稱文字方塊中,變更內容類型的名稱。
-
完成後,請選取確定。
若要確保檔在網站及其子網站中具有一致的內容,您可以將 Word、Excel 或 PowerPoint 範本與網站內容類型關聯。
例如,您可能會希望員工在建立每週時表時,使用標準 Excel 範本。 如果您將範本與時表內容類型關聯,每當有人使用時表內容類型時,系統就會在工作表中自動載入正確的範本。
您可以新增時數表內容類型至文件庫,讓使用者更輕鬆。 然後,使用者只要選取新檔功能表上的時表,即可 開啟正確的時 表。 若要瞭解如何執行此操作,請參閱新增內容 類型至清單或文件庫。
若要將範本與網站內容類型關聯,請遵循下列步驟。
-
前往您想要將範本與網站內容類型相關聯的網站。
-
選取選項中的

-
在 網站設計工具庫下,選取網站內容類型。
-
建立 Word、Excel 或 PowerPoint 範本的關聯,以選取要變更的內容類型名稱。
-
在 設定下,選取進一步設定。
-
輸入範本的位置:
-
如果範本儲存在您的網站中,請選取輸入現有檔範本的URL,然後輸入您要使用之範本的 URL。
-
如果檔範本是儲存在您的本地電腦上,請選取上傳新的檔範本,然後選取流覽。 在 [ 選擇檔案 > 對話方塊中,找出您用上的檔案,選取該檔案,然後選取 [開啟。
![在 [進階設定] 頁面上新增內容類型的 [範本] 文字方塊](https://support.content.office.net/zh-tw/media/b89ae5f6-63ed-4a71-8c41-5f3cb1daa1a1.jpg)
-
-
在更新所有繼承自此類型的內容類型?如果您要以檔範本更新從此內容類型繼承的所有內容類型,請選取 Yes。
-
選取 [確定]。
內容類型的欄會呈現中繼資料。 若要新增中繼資料元素,請新增欄。
例如,您的組織可能想追蹤採購單特有的中繼資料,例如帳號、專案編號和專案經理。 如果您在採購單內容類型中新增此資訊的欄,SharePoint 會提示使用者在儲存工作時提供相關資訊。 此外,如果您新增內容類型至清單或文件庫,您可以定義顯示欄的視圖。
附註: 如果要新增欄至內容類型,必須先選取內容類型。 如果您無法選取顯示的內容類型,網站會從父網站繼承其內容類型。 若要新增欄至內容類型,您必須在父網站上變更欄。
-
前往您想要新增欄至網站內容類型的網站。
-
選取

-
在 網站設計工具庫下,選取網站內容類型。
-
選取要新增欄的內容類型名稱。
-
在 欄下,從現有的網站欄選取新增。
-
在選取 欄區 段的 選取資料行下,選擇該欄的父群組。
-
在 可用欄下,選取您想要的欄名,然後選取新增。
-
在更新清單和網站內容類型區段,選取 Yes 或 No,決定要更新繼承自此網站內容類型的所有內容類型。
檔資訊面板適用于 Microsoft Office 2010 及更新版本中的 Word、Excel 和 PowerPoint。 檔資訊面板會在這些檔上顯示 InfoPath 表單,您可以在面板中輸入中繼資料資訊。
![[文件資訊面板] 會以表單顯示文字方塊,以向使用者收集中繼資料。](https://support.content.office.net/zh-tw/media/70af2476-2f3b-4223-8ef7-adf866ac1da1.jpg)
例如,假設您要確認銷售人員提供每個銷售提案的公司名稱和電話號碼。 您可以建立提案內容類型,在檔資訊面板中納入公司名稱和電話號碼。 當使用者開啟提案檔時,使用者輸入或更新必要的名稱和電話號碼。 當他們儲存檔時,SharePoint 會自動更新儲存為文件庫中欄的中繼資料。
若要深入瞭解內容類型和中繼資料,請參閱新增 中繼資料欄至內容類型。
若要為檔內容類型設定檔資訊面板,請遵循下列步驟。
-
前往您想要變更網站內容類型的網站。
-
選取

-
在 網站設計工具庫下,選取網站內容類型。
-
選擇您想要變更的網站內容類型名稱。
附註: 如果顯示的內容類型名稱不是超連結,則此網站會繼承其網站內容類型,從另一個 (父) 網站。 若要更新網站內容類型,請前往父網站。
-
在 設定下,選取檔資訊面板設定。
-
在檔 資訊面板範本區 段,執行下列其中一項操作:
-
若要使用預設範本, (欄) 內容類型所定義的中繼資料,請選取使用 Microsoft Office應用程式的預設範本。
-
若要使用現有的自訂範本,請選取使用現有自訂範本 (URL、UNC 或 URN) , 然後輸入範本位置的路徑。
-
若要上傳現有的自訂範本 (XSN) ,請選取上傳現有的自訂範本 (XSN) 以使用,並找出您要使用範本,請選取流覽。
-
若要在 InfoPath 中建立自訂面板,請選取建立新自訂範本。
附註: 如果您選取此選項,InfoPath 會啟動並顯示預設範本,您可以自訂此範本來建立自訂面板。
-
-
在顯示 永遠 區段,指定是否要讓此內容類型的檔自動顯示資訊面板。
-
選取 [確定]。










