附註: 本文已完成其任務,將於不久之後淘汰。 為了避免造成「找不到網頁」問題,我們將在我們能掌握的範圍內,移除所有連往本文的連結。 如果您建立了連往本頁面的連結,請將之移除,與我們一同維持網路暢行無阻。
Word 已自動化大部分的建立索引作業,可讓您輕鬆進行更新或套用格式設定變更。 若要建立索引,您必須先標示您要包含的專案,然後建立索引。
標記項目
-
選取要作為索引項目的文字。
-
按一下 [參考資料] > [項目標記]。
![[參照] 索引標籤上醒目提示 [項目標記]](https://support.content.office.net/zh-tw/media/3cb070e5-4dae-4ef5-92eb-2f33e8b5171a.png)
-
在 [索引項目標記] 對話方塊中,您可以編輯項目或於 [次要項目] 中新增第二層。 如果需要第三層,請在次要項目文字後面加上一個冒號。
![顯示 [索引項目標記] 選項](https://support.content.office.net/zh-tw/media/43298f51-9315-4b01-972c-9cad5ff091af.png)
-
若要建立連結至其他項目的交互參照,請按一下 [選項] 下方的 [交互參照],然後在方塊中輸入該項目的文字。
-
若要設定顯示在索引中的頁碼格式,請在 [頁碼格式] 底下,選取 [粗體] 或 [斜體]。
-
按一下 [標記] 以標記索引項目。 若要在文件中出現文字的每個位置處標記此文字,請按一下 [全部標記]。
-
按一下 [關閉]。
-
重複步驟1 - 7,直到您在索引中標記了所有您想要的項目。
建立索引
標記項目後,就可以將索引插入文件中。
-
按一下要新增索引的位置。
-
按一下 [參考資料] > [插入索引]。
![畫面上醒目提示 [參照] 索引標籤的 [插入索引]](https://support.content.office.net/zh-tw/media/12431b06-1364-42fb-8f1a-be7043a78891.png)
-
在 [索引] 對話方塊中,您可以選擇文字項目、頁碼、索引標籤及其他字元的格式。
![顯示您可在 [索引] 對話方塊中設定的選項](https://support.content.office.net/zh-tw/media/dc2455b7-97f5-4779-9616-846c81b80f78.png)
您也可以在 [格式] 底下選擇其中一個選項,以變更索引的整體外觀。 當您選擇選項時,會在右側的方塊中看到預覽。
-
按一下 [確定]。
附註: 如果您在建立索引後標示出更多專案。 您必須將索引更新為新專案。 按一下 [參考資料] > [更新索引]。
步驟1:標示專案
您可以針對特定的文字、詞語、符號,或涵蓋特定頁面範圍的主題建立索引項目。
標記文字或詞語的索引項目
-
選取要作為索引項目的文字。
-
在 [插入] 功能表中,按一下 [索引及目錄]。
-
在 [索引] 索引標籤中,按一下 [項目標記]。
提示: 若要直接移至 [標示索引項目目] 對話方塊,請按

-
在 [主要項目] 方塊中輸入或編輯文字。
提示:
-
若要建立次要項目,請指定主要索引項目,然後在 [次要項目] 方塊中輸入次要項目。
-
若要建立第三層項目,請在輸入次要項目文字後加上冒號 (:),然後輸入第三層項目的文字。
-
-
請執行下列其中一項動作:
若要標記
按一下
索引項目
標記
此文字在文件各段落第一次出現的位置且與項目的大小寫字母完全符合
全部標記
提示: 若要標記符號的索引項目,例如 @,請在 [主要項目] 方塊中,緊接在該符號後,輸入 ;# (分號後接數字記號),然後按一下 [標記]。 建立索引後,Word 會將這些符號置於索引開頭。
-
若要標記額外的索引項目,請選取文字或按一下文字後方,按一下[索引項目標記] 對話方塊,然後重複步驟 4 和 5。
附註: Word 會以隱藏文字格式將每個標記的索引項目插入為 XE (索引項目) 欄位。 如果您沒有看到 [XE] 欄位,請按一下 [標準] 工具列上的 [顯示/隱藏
![[顯示] 按鈕](https://support.content.office.net/zh-tw/media/288e84a9-6dd7-4f60-8d46-ac009c0e0b47.gif)
標記橫跨多個頁面的文字索引項目
-
選取索引項目所要參照的文字範圍。
-
按一下 [插入] 功能表中的 [書籤]。
-
在 [書籤名稱] 方塊中輸入名稱,然後按一下 [新增]。
附註: 請勿在書籤名稱中包含空格。
-
在文件中,按一下所選文字範圍的開頭。
-
在 [插入] 功能表中,按一下 [索引及目錄]。
-
在 [索引] 索引標籤中,按一下 [項目標記]。
-
在 [主要項目] 方塊中,輸入所標記文字的索引項目。
-
按一下 [選項] 下方的 [指定範圍]。
-
在 [書籤] 方塊中,輸入或選取您在步驟 3 輸入的書籤名稱。
-
按一下 [標記]
-
按一下 [關閉]。
附註: Word 會以隱藏文字格式將每個標記的索引項目插入為 XE (索引項目) 欄位。 如果您沒有看到 [XE] 欄位,請按一下 [標準] 工具列上的 [顯示/隱藏
![[顯示] 按鈕](https://support.content.office.net/zh-tw/media/288e84a9-6dd7-4f60-8d46-ac009c0e0b47.gif)
步驟 2:編輯或刪除索引項目 (選用)
如果變更已完成之索引中的索引項目,Word 會在您下次重新建立索引時刪除您所做的變更。 若要永久保留格式設定變更,請格式化文件中的索引項目功能變數。
編輯索引項目
-
編輯引號內的文字。
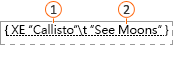


如果您沒有看到 XE (索引項目)欄位,請按一下 [標準] 工具列上的 [顯示/隱藏
![[顯示] 按鈕](https://support.content.office.net/zh-tw/media/288e84a9-6dd7-4f60-8d46-ac009c0e0b47.gif)
刪除索引項目
-
選取包含大括弧 {} 在內的完整索引項目功能變數,然後按 DELETE 鍵。
如果您沒有看到 XE (索引項目)欄位,請按一下 [標準] 工具列上的 [顯示/隱藏
![[顯示] 按鈕](https://support.content.office.net/zh-tw/media/288e84a9-6dd7-4f60-8d46-ac009c0e0b47.gif)
步驟3:設計及建立索引
建立索引項目後,您可以在文件中建立索引。 索引通常會出現在文件的結尾或接近結尾處。 不過,您可以將索引插入至文件中的任何位置。
注意: 為確保文件標上正確頁數,請先隱藏功能變數代碼和隱藏文字後再建立索引。 如果 XE (索引項目)欄位顯示,請在 [標準] 工具列上,按一下 [顯示/隱藏] ![[顯示] 按鈕](https://support.content.office.net/zh-tw/media/288e84a9-6dd7-4f60-8d46-ac009c0e0b47.gif)
使用其中一種所提供的索引設計建立索引
-
在文件中按一下要插入完成索引的位置。
-
在 [插入] 功能表中,按一下 [索引及目錄],然後按一下 [索引] 索引標籤。
-
在 [格式] 方塊中,按一下設計。
-
選取所要的任何其他索引選項。
使用自訂索引設計建立索引
-
在文件中按一下要插入完成索引的位置。
-
在 [插入] 功能表中,按一下 [索引及目錄],然後按一下 [索引] 索引標籤。
-
在 [格式] 方塊中按一下 [取自範本],然後按一下 [修改]。
-
按一下 [樣式] 方塊中的樣式,按一下 [修改],然後套用所要的任何格式設定。
-
選取所要的任何其他索引選項。










