CSV (逗號分隔值) 檔案是特殊類型的檔案,您可以在 Excel 中建立或編輯這種檔案。 CSV 檔案儲存以逗號分隔的資訊,而不是以資料行儲存資訊。 當以 CSV 檔案儲存文字和數字時,很容易就能將它們從某個程式移到另一個程式。 例如,您可以將來自 Google 的連絡人匯入到 CSV 檔案,然後再將它們匯入到 Outlook。
如需將行事曆清單項目匯入到 Outlook 的協助,請參閱匯入及匯出 Outlook 電子郵件、連絡人和行事曆。
從其他程式或電子郵件提供者建立 .csv 檔案
當您從其他程式 (例如 Gmail) 匯出連絡人時,您通常可以從多個格式中選取一個。 Gmail 會讓您選擇 Google CSV 檔案、Outlook CSV 檔案,或 vCard。 當從一個 Outlook 設定檔匯出並匯入到另一個設定檔時,您可以匯出至逗號分隔值檔案或 Outlook 資料檔 (.pst)。
下載並開啟用來將連絡人匯入到 Outlook 的範例 .csv 檔案
如果您想要手動為您的連絡人建立 CSV 檔案,您有兩個方法可以建立。
建立 Excel 檔案並將它儲存為 CSV 檔案
如果連絡人資訊所在的程式無法匯出資料,您可以手動輸入連絡人資訊。
-
在 Excel 中建立新文件。
-
針對您要記錄的每個資訊 (例如名字、姓氏、電子郵件地址、電話號碼和生日),新增欄標題,然後在適當的欄中輸入資訊。
-
完成之後,您的 Excel 檔案應該看似如下。
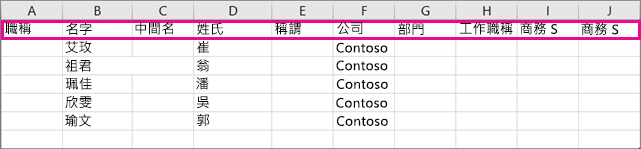
-
選取 [檔案] > [另存新檔]。
-
使用下拉式方塊選取 CSV (逗號分隔) (*.csv)、為您的檔案命名,然後選取 [儲存]。
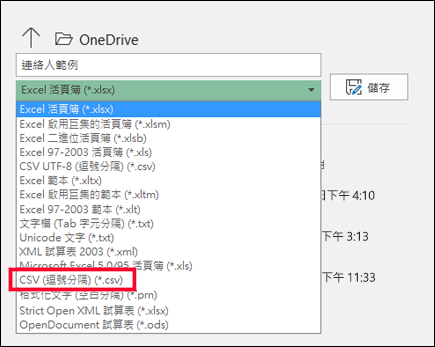
-
您現在可以使用這個新的 CSV 檔案來將您的連絡人匯入 Outlook。
下載範本 CSV 檔案
如果您想要使用空白 CSV 檔案進行,您可以下載下方的範例檔案。
-
下載此範例 .csv 檔案至您的電腦。 系統提示時,選擇以 CSV 檔案類型將該檔案 [儲存] 在您的電腦上。 如果您將它儲存為 Excel 檔案 (.xls 或 .xlsm),所有的資料都會塞到同一欄!
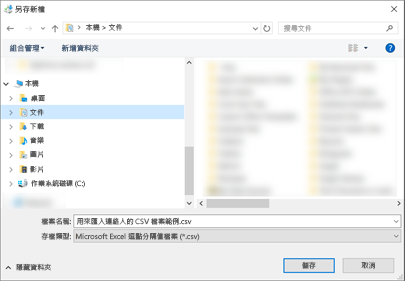
-
在您的電腦上開啟 Excel。
-
在 Excel 中,移至 [檔案] > [開啟舊檔] > 然後瀏覽至您剛剛下載到電腦中的 .csv 檔案。 若要尋找 .csv 檔案,請務必搜尋 [所有檔案]。 按一下 .csv 檔案以將它開啟。
![若要尋找 csv 檔案,請務必搜尋 [所有檔案]。](https://support.content.office.net/zh-tw/media/081bdd84-4cbd-4465-9d72-69fe31f4c47d.png)
使用此範例 CSV 檔案時,請記得以下事項:
-
Outlook 的第一列必須是欄名,因此請不要將它們取代為其他資訊。
欄標題的語言必須符合 Outlook 的預設語言。 舉例來說,如果 Outlook 的預設語言設定為葡萄牙文,則您必須編輯欄標題,使欄標題能以葡萄牙文顯示。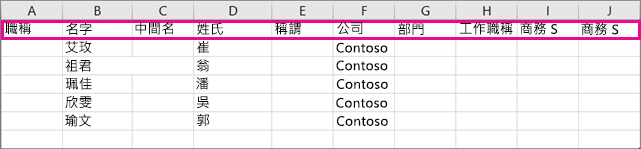
-
您可以刪除列 2 到列 6 (姓名、電話號碼、電子郵件地址等範例) 的資料。
-
您不需要在每一欄都輸入值, 只要輸入您想要的資訊即可。
-
將該檔案以新的名稱儲存為 CSV 檔案類型 (.csv)。 如果您使用 Excel 處理該檔案,當您儲存它時,Excel 會多次提示您「是否確定要將它儲存為 CSV 格式?」請一律選擇 [是]。 如果您選擇 [否],該檔案會儲存為 Excel 的原生格式 (.xlsx),且 Outlook 將無法用它匯入資料。
-
請練習匯入含有幾位連絡人的 CSV 檔案,以確保您滿意其結果。 之後,您可以刪除匯入的連絡人,新增更多項目到您的 CSV 檔案,並再次匯入。
如果您要匯入範例 CSV 檔案中的資料,以下是它在 Microsoft 365 的 Outlook 網頁版中看起來的樣子:
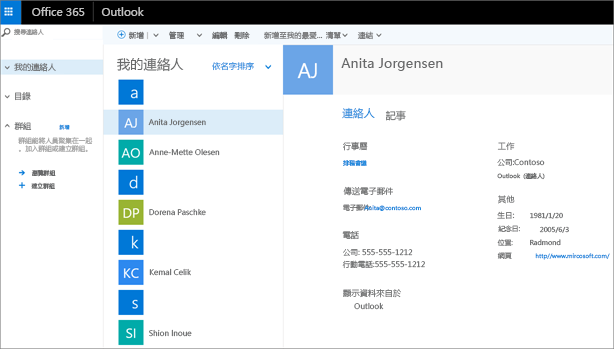
編輯您要匯入到 Outlook 的連絡人 .csv 檔案
假設您想要編輯從 Outlook 匯出的 .csv 檔案,然後再將它匯入到 Outlook 或其他電子郵件提供者, 使用 Excel 可讓您輕鬆編輯 .csv 檔案。
在編輯 .csv 檔案時,請記得以下事項:
-
請將欄名保持在第 1 列。
-
儲存檔案時,Excel 會多次提示您「是否確定要將其儲存為 CSV 格式?」請一律選擇 [是]。 如果您選擇 [否],檔案會儲存為 Excel 的原生格式 (.xlsx),且無法匯入到 Outlook。
問題:我所有的資料都出現在第一欄中
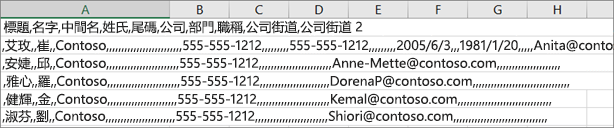
以下是可能會發生這種情形的幾個原因,以及您可用於嘗試修正此問題的方法:
-
如果您將 CSV 檔案儲存為其他格式 (例如 .xlsx 或 .xlm),所有的資料都會出現在第一欄中。 請回到最初的 CSV 檔案,並確定將其儲存為 .csv 類型。
-
可能是程式在建立 CSV 檔案時,在資料中放入了多餘的引號。 因此造成 Excel 將資料視為一個單位。 例如,假設您的資料看起來像這樣:
a, b, c, d - Excel 會將每個字母置於各自的欄中。
"a, b, c, d", e - Excel 會將 a、b、c、d 置於一欄,而 e 在另一欄。
若要查看您的檔案是否有問題,請用記事本開啟您的檔案:以滑鼠右鍵按一下 Windows 中的 CSV 檔案,選擇 [開啟檔案] > [記事本]。 搜尋多餘的引號。
如果您找到多餘的引號,以下是修正您檔案的方法:
-
使用 Excel 開啟 CSV 檔案。 所有的資料都將在欄 A 中,而引號會消失。
-
現在,請使用 [資料剖析] 精靈來將欄 A 中的資料分隔成個別的欄:在功能表列上,選擇 [資料] > [資料剖析]。
![選擇 [資料] > [資料剖析]](https://support.content.office.net/zh-tw/media/1d4ec036-a972-4c30-b407-b8d87ea710ba.png)
-
選擇 [分隔符號] > [下一步]。 接著選擇 [逗號] > [完成]。
-
將檔案儲存為 .cvs 類型,這樣您就仍可將它匯入到 Outlook。
-










