多語言網站是單一網站,會以一種以上語言轉印。 網站上大部分的內容都相同,但已當地語系化以反映多種語言。 本文將討論設定和管理多語種網站的過程中所使用的變化功能。 您可以在早于 Microsoft SharePoint Server 版本的 SharePoint Server 2019 使用SharePoint Server 2019。
本文內容
術語
在設定多語言網站之前,瞭解各種SharePoint術語會很有説明。 此表格會定義在變化設定和管理程式時,您會遇到的重要詞彙。
|
字詞 |
定義 |
|---|---|
|
變化 |
針對特定語言和地區設置當地語系化和/或翻譯的網站個別實例。 |
|
變化首頁 |
網站所有變化的基本 URL。 變化首頁通常位於網站集合的根目錄,也可以是集合中的子網站。 它會根據瀏覽器位置設定,將網站訪客重新導向至適當的變化網站。 |
|
變化標籤 |
注意:從 2018 年 9 月開始,當您在 SharePoint中建立變化標籤時,將無法使用機器翻譯。 變更網站的語言地區設定組,以及頂層變化網站以及頂層網站下所有網站、內容等的識別碼。 例如,標籤 en-us 表示網站會以英文發佈,並顯示給使用者,使用者的位置依瀏覽器設定為美國。 相反地,en-uk表示網站會以英文發佈,並顯示給使用者,其瀏覽器設定會指出英國。 標籤包含在網站 URL 中,看起來可能像這樣:HTTP://contoso.com/en-us。 |
|
來源變化網站 |
內容撰寫和發佈的網站。 在此來源中,將會複製所有變化網站。 一旦網站被識別為來源,就無法變更,網站集合內的其他網站也無法指定為來源。 |
|
目標變化網站 |
從來源變化網站接收其大部分內容的網站。 您可以在目標變化網站上建立新內容,但該內容不會與其他網站共用,而且對於建立內容的網站是唯一的。 |
|
變化階層 |
完整的變化網站集,包括來源。 |
|
變化頁面 |
發佈儲存在來源和目標變化網站的頁面庫中的頁面。 |
|
Microsoft Translator |
網站內容SharePoint機器翻譯所使用的服務。 Microsoft 翻譯工具網頁小工具,可讓您即時翻譯您網站上的頁面。 使用者可以以自己的語言查看您的頁面,而不需要前往個別的翻譯網站,即可與其他人以多種語言共用頁面。 |
|
XLIFF 檔案 |
各種當地語系化工具支援的標準 XML 格式。 |
變化網站如何工作
變化網站的核心是網站的受管理副本。 撰寫是在來源網站中進行,這是您變更階層中的網站,所有其他網站都是從該網站複製。 發佈來源網站時,來自頁面庫的所有發佈頁面都會自動複製到目標上,並排入佇列進行翻譯和發佈。 文件庫、公告清單和影像庫也會複製為變更流程的一部分。
變化網站會以階層式方式建立,其頂端是根網站,其下方則有所有語言變化。 來源和目標位於根目錄下方一層。 以下是範例:
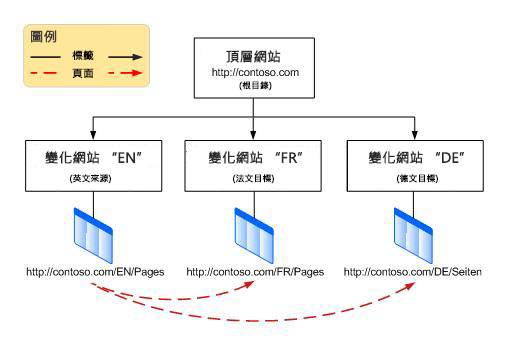
變化功能是發佈基礎結構 SharePoint 的元件,在建立網站時會使用發佈網站範本。 不過,實際的內容發佈程式取決於您在設定變更時選擇的網站範本。 針對來源變化選取發佈網站,表示來源上或網站階層下方所有頁面都必須發佈,才能複製到目標變化網站上。 選擇使用工作流程發佈網站表示頁面必須先經過核准工作流程,才能複製到目標變化網站上。 變化計時器工作會處理將核准和已發佈的頁面複製到目標網站的工作,網站階層建立後即會啟動。
由於變化功能取決於發佈基礎結構和發佈網站範本,您必須在建立變化標籤或網站階層之前,先啟用網站集合上的發佈。
啟用網站集合上的發佈
-
從網站集合的根目錄按一下 [設定
![小型 [設定] 齒輪取代 [網站設定]。](https://support.content.office.net/zh-tw/media/a47a06c3-83fb-46b2-9c52-d1bad63e3e60.png)
-
在 [網站設定頁面的 [網站集合管理> 下,按一下[網站集合功能> 。
-
向下卷SharePoint伺服器發佈基礎結構,然後按一下 [啟用。
啟用發佈後,您將遵循四個步驟程式來設定變化,如下所示:
-
決定頁面如何推出至變化網站。
-
為來源和目標網站建立標籤。
-
建立變化階層。
-
撰寫和發佈。
決定頁面如何推出至網站
您得考慮一下貴組織如何處理自動建立網站,請記住,在決定發佈哪些內容及何時發佈內容時,您具有一些彈性。 例如,假設您的公司剛剛推出新產品,並在網站上的首頁醒目顯示其功能。 它也應該出現在您所有國際分公司的網站上,但因為產品在幾個月內不會向國際發行,因此您希望每一個分公司的網站擁有者都保留內容,直到產品在當地提供。 您可以調整變化設定,控制每個變化網站上處理新增、更新和刪除的頁面的方式。
設定變化設定
附註: 只有網站集合系統管理員可以執行此動作。
-
從網站集合的根目錄按一下 [設定
![小型 [設定] 齒輪取代 [網站設定]。](https://support.content.office.net/zh-tw/media/a47a06c3-83fb-46b2-9c52-d1bad63e3e60.png)
-
在 [網站設定管理中,按一下 [網站集合管理設定。
-
在網站、清單和頁面建立行為中,選取:
如果要將新頁面複製到所有目標,請選取:建立所有位置。
-或選擇性
建立如果您想要選擇哪些目標應接收新頁面。 -
在重新建立已刪除的目標頁面中,選取:
如果您希望新頁面取代已刪除的頁面,請在重新發佈來源頁面時,重新建立新目標頁面。
-或-
如果您不希望新頁面取代已刪除的頁面,請勿在來源頁面重新發佈時重新建立新目標頁面。 -
在更新目標頁面Web 組件中,選取:
如果您希望在目標上更新來源上的網頁零件變更,則當變化來源頁面更新傳播時,將網頁零件變更更新至目標頁面。 目標上的任何網頁零件自訂都會遺失。
-或 -
如果您不希望在目標上更新來源上的網頁零件變更,請勿在變化來源頁面更新傳播時,將網頁零件變更更新至目標頁面。 -
在 通知中,選取核取方塊以在提供新頁面或頁面更新時提醒網站擁有者。
-
按一下 [確定]。
為來源和目標網站建立標籤
重要: 從 2018 年 9 月開始,當您在 SharePoint中建立變化標籤時,將無法使用機器翻譯。 您仍然可以建立變化標籤,但需要使用不同的翻譯方法,我們建議您使用Bing API。 下列步驟不適用於SharePoint。 從建立變化網站 階層開始的步驟會繼續與 2018 年 9 月之前建立之標籤一起使用。
變化標籤是變化網站的語言地區設定配對,例如 en-us、 de-de或 fr-fr。 此標籤會包含在網站 URL 中。
您需要建立的第一個標籤是來源標籤。 來源就是您撰寫要複製到目標網站的內容的地方。 對於多語言網站,您可能會想要使用組織的主要語言做為來源標籤。
附註: 只能有一個來源標籤,指定來源標籤之後,您就無法將其變更為另一個來源標籤,而不要刪除來源標籤並中斷所有現有的來源-目標關係。
建立來源變化網站
下一個步驟是建立目標標籤,針對階層中每個語言變化建立一個。 例如,如果您想要發佈網站中的四種語言變化 (來源和三) ,您將建立四個標籤 ,每個語言一個。
-
從網站集合的根目錄按一下 [設定
![小型 [設定] 齒輪取代 [網站設定]。](https://support.content.office.net/zh-tw/media/a47a06c3-83fb-46b2-9c52-d1bad63e3e60.png)
-
在 [網站設定頁面的 [網站集合管理> 下,按一下[變化標籤。
-
在 [變化標籤」 頁面上,按一下 [新增標籤。
-
在建立變化標籤頁面上,在網站範本語言中,選取在來源網站的 MUI (中) 使用的語言。 選擇依據的是哪些語言套件可在您的訂閱 Microsoft 365 使用。 只有在您想要將 MUI 用於網站的系統管理頁面時,才需要語言套件。 變化不需要語言套件。
-
在 地區設置中,選取要用於此網站的語言和地區設置組。 地區設置會決定所有使用者產生內容的語言;日期、時間和貨幣等專案的格式;以及根據使用者的瀏覽器設定,從根網站重新導向使用者的方法。
-
在 位置中,輸入網站階層中來源和目標的位置。 它會位於網站集合的頂層,只要在 / (輸入斜線) 。
-
在 標籤名稱中,會根據先前選擇的語言地區設定,輸入語言-地區設定組。 您可以編輯這項資訊。
-
在 描述中輸入描述,協助使用者瞭解標籤的用途。 例如,您可能會輸入「英文」。
-
在 顯示名稱中,會根據您先前選取的地區設置,輸入您的語言和地區。 您可以編輯這項資訊。
-
在 發佈網站範本中,選取要用於每個變化網站的網站範本。 如果您希望 所有頁面 在複製到目標變化網站之前先經過核准工作流程,請選取使用工作流程發佈網站。 如果 不需要核准 工作流程,請選取發佈網站。 來源或網站階層下方的所有頁面都必須發佈,才能複製到目標變化網站。
-
在 標籤連絡人中,輸入建立來源變化網站時應收到通知之人員的電子郵件地址。
-
按一下 [確定]。 建立來源的過程會自動開始。
建立目標變化標籤
不需要一次建立所有目標變化。 事實上,建議您先在來源建立內容,然後再建立目標標籤。 我們也建議您先建立多個目標標籤,再建立網站階層。
-
從網站集合的根目錄按一下 [設定
![小型 [設定] 齒輪取代 [網站設定]。](https://support.content.office.net/zh-tw/media/a47a06c3-83fb-46b2-9c52-d1bad63e3e60.png)
-
在 [網站設定頁面的 [網站集合管理> 下,按一下[變化標籤。
-
在 [變化標籤」 頁面上,按一下 [新增標籤。
-
在 網站範本語言中,選取要用於來源網站的 MUI 的語言。 選擇是根據已安裝的語言套件。 只有在您想要將 MUI 用於網站的系統管理頁面時,才需要語言套件。 變化不需要語言套件。
-
在 地區設置中,選取要用於此網站的語言和地區設置組。 地區設定會依據使用者的瀏覽器設定,決定日期、時間和貨幣等專案的格式設定,以及使用者從根網站重新導向方式。
-
按一下 [繼續]。
-
在 標籤名稱中,會根據先前選擇的語言地區設定,輸入語言-地區設定組。 您可以編輯這項資訊。
-
在 描述中輸入描述,協助使用者瞭解標籤的用途。 例如,您可能會輸入「英文」。
-
在 顯示名稱中,會根據您先前選取的地區設置,輸入您的語言和地區。 您可以編輯這項資訊。
-
在 階層建立中,選取要複製到這個新目標的來源部分:
-
發佈網站、包含變化的清單,以及所有頁面 ,以建立發佈網站和所有頁面的階層。
-
發佈網站僅 能建立發佈網站的階層。
-
根網站: 僅建立沒有網站或頁面的頂層網站。
-
按一下 [繼續]。
-
在 建立翻譯套件中,選取是否要允許此目標上的內容進行人工翻譯。 啟用此選項表示內容會封裝成 XLIFF 檔案,該檔案會下載到您的電腦上,以便送出翻譯程式進行處理。 XLIFF 檔案是一種標準 XML 格式,受到各種當地語系化工具的支援。
-
在機器翻譯中,選取是否要允許在此目標上進行機器翻譯。 啟用此選項表示使用者可以透過服務要求Microsoft 翻譯工具翻譯。
-
按一下 [繼續]。
-
在頁面更新行為中,選取當變更來自來源時,您希望現有頁面更新方式:
-
使用者可以手動同步處理 來源變化頁面的更新,讓網站擁有者或內容作者比較更新的頁面與現有的頁面,並判斷要接受哪些變更。
-
自動更新目標變化頁面 ,將頁面草稿版本傳送至目標。
-
在 標籤連絡人中,輸入目標變化網站建立時應收到通知之人員的電子郵件地址。
-
按一下 [繼續]。
-
檢查標籤設定,然後按一下 [ 完成。
建立變化網站階層
建立變化網站階層會完成兩項工作:
-
將變化來源和目標彼此關聯,並和變化根網站關聯。
-
為每個語言變化建立網站和頁面。
建立變化網站階層可能會耗用大量資源,尤其是當您的階層中有許多變化時。 因此,階層建立會做為大約每小時執行大量計時器工作的一部分處理。 您可以檢查變化記錄,以監控計時器工作的進度。
建立階層
-
從網站集合的根目錄,按一下 [設定
![小型 [設定] 齒輪取代 [網站設定]。](https://support.content.office.net/zh-tw/media/a47a06c3-83fb-46b2-9c52-d1bad63e3e60.png)
-
在 [網站設定頁面的 [網站集合管理> 下,按一下[變化標籤。
-
按一下 [建立階層。
檢查變化記錄中的狀態
-
從網站集合的根目錄,按一下 [設定
![小型 [設定] 齒輪取代 [網站設定]。](https://support.content.office.net/zh-tw/media/a47a06c3-83fb-46b2-9c52-d1bad63e3e60.png)
-
在 [網站設定頁面的 [網站集合管理> 下,按一下[變化記錄記錄> 。
新增變化網站至現有的網站階層
建立變化網站階層之後,您隨時都可以新增目標網站。
-
從網站集合的根目錄,按一下 [設定
![小型 [設定] 齒輪取代 [網站設定]。](https://support.content.office.net/zh-tw/media/a47a06c3-83fb-46b2-9c52-d1bad63e3e60.png)
-
在 [網站設定頁面的 [網站集合管理> 下,按一下[變化標籤。
-
按一下 [新增卷標 ,然後建立標籤,如上述「建立目標變化標籤」所述。
-
針對每個新目標重複步驟 1 和 2,然後按一下 [ 建立階層。
撰寫和發佈
建立變化階層之後,新的變化和翻譯選項就會出現在功能區上。 可用的確切選項取決於您使用的來源或目標網站。
來源網站功能區選項
在來源網站上功能區的發佈標籤上,您會看到名為變化的新群組。 您可以在這裡找到兩個按鈕,可控制如何將內容更新發佈至目標網站。

|
按鈕圖像 |
描述 |
|---|---|
|
建立新目標 |
建立來源和目標之間的關係。 目標會收到來源頁面的一份副本,以及任何未來的更新。 |
|
更新所有目標 |
將來源的目前版本複製到所有現有的目標。 頁面會維持為未發佈的草稿,直到變更網站擁有者或作者發佈它。 |
更新所有目標
-
從來源網站流覽至新的或更新的頁面。 (頁面必須先由核准工作流程發佈或核准,才能複製到目標)
-
在 [ 發佈」 選項卡上,按一下 [變化圖> 群組中的 [更新所有目標。 請注意,內容只能從來源複製到目標,不能從目標複製到目標。
指定哪些目標應接收更新
-
從來源網站流覽至新的或更新的頁面。 (頁面必須先透過核准工作流程發佈或核准,才能複製到目標)
-
在 [ 發佈」 定位點上,按一下 [變化圖> 群組 中的 [建立新目標。
-
在建立變化頁面上,選取應接收內容之每個目標旁的核取方塊。 若要將內容傳送至所有可用的目標,請選取標籤旁的 核取方塊。 請注意,內容只能從來源複製到目標,不能從目標複製到目標。
-
按一下 [繼續]。
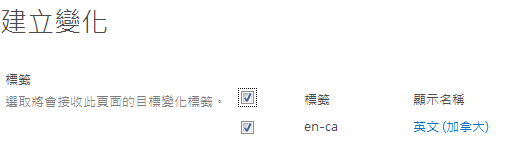
目標網站功能區選項
當新內容從來源送達時,目標網站擁有者會收到通知。 通知位於受影響頁面的頂端,並包含一個連結,可將它們帶至來源,讓他們可以審查變更的範圍,並決定是否要接受或拒絕變更。 接受和/或拒絕新內容和更新內容所允許的允許量取決於網站集合系統管理員如何設定變化設定。
每個目標網站上的功能區包含類似以下所示的變更清單:
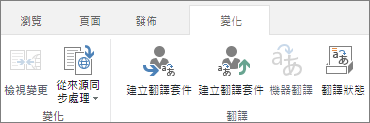
此 Tab 可協助您同時查看來源中的內容,並準備進行人力翻譯或機器翻譯。 下表說明每個按鈕。
|
按鈕圖像 |
說明 |
|---|---|
|
查看變更 |
比較剛剛複製的來源內容與目標網站上目前的翻譯。 若要決定變更的範圍, 請在您收到 來源的新內容時,按一下 [查看變更。 如果變更是最小的,您可能會選擇忽略這些變更,或手動進行變更。 |
|
從來源同步 |
提供兩個選項:
|
|
建立翻譯套件 |
將目前頁面匯出為您電腦的 XLIFF 檔案,並通知您指定的人員該檔案已準備翻譯。 XLIFF 檔案具有 .xlf 副檔名。 此功能在建立變化標籤期間已啟用或停用。 |
|
Upload翻譯 |
可讓您上傳已翻譯的 XLIFF 檔案,並查看變更。 此功能在建立變化標籤期間已啟用或停用。 |
|
機器翻譯 |
使用 Microsoft 翻譯工具 功能進行即時翻譯 ,如果已啟用。 此功能在建立變化標籤期間已啟用或停用。 |
|
翻譯狀態 |
翻譯活動的記錄,包括人與機器翻譯。 |
從來源查看變更
-
流覽至剛剛從來源接收的頁面。
-
在頁面頂端的通知中,或按一下 [ 變更 資料變更> 的 [查看 變更> 。
新視窗隨即開啟,其中會以報表強調最近同步處理的來源與目前來源之間的差異。
接受來源的變更
-
流覽至剛剛從來源接收的頁面。
-
在 [變化> 選項卡上,按一下[從來源同步。
現有頁面會以來源接收的頁面取代。 -
當您對變更感到滿意時,發佈頁面。
拒絕來源的變更
-
流覽至剛剛從來源接收的頁面。
-
在 [ 變化> 選項卡 上,按一下 [設定為目前狀態。 現有的頁面會維持現有。
封裝頁面進行翻譯
-
流覽至您想要翻譯內容的頁面。
-
在 [ 變化> 選項卡 上,按一下 [建立翻譯套件。
-
輸入內容準備好要翻譯時應收到通知的每個人電子郵件地址。 每位收件者都會收到一封電子郵件,其中包含翻譯套件的連結。
Upload翻譯套件
-
流覽至剛剛翻譯的頁面。
-
在 [變化>選項卡上,按一下[翻譯Upload翻譯。
-
流覽至SharePoint文件庫或其他電腦或其他SharePoint儲存已翻譯 XLIFF 檔案的網站。
-
選擇性:為了追蹤目的,請輸入進行翻譯的公司名稱。
-
當您對翻譯感到滿意時,發佈頁面。
提交機器翻譯頁面
-
流覽至您想要翻譯內容的頁面。
-
在 [ 變化> 選項卡 上,按一下 [機器翻譯。
頁面會以翻譯的內容重新進行。 -
當您對翻譯感到滿意時,發佈頁面。
檢查翻譯狀態
-
流覽至正在翻譯內容的頁面。
-
在 [ 變化狀況> 選項卡上,按一下 [翻譯狀態。
-
檢查翻譯狀態記錄。
清單變化
清單變化與頁面變化類似,但只有一個例外:只有完整清單,而非個別清單專案,才能複製到目標網站。
指定哪些目標應接收清單更新
-
從來源網站,流覽至新的或更新的清單。
-
在 [變化>選項卡上,按一下[設定。
-
在建立變化頁面上,選取應接收清單的每個目標網站旁的核取方塊。 若要將清單傳送至所有可用的目標,請選取標籤旁的 核取方塊。
-
按一下 [繼續]。










