建立圖表的完整流程
圖表有助於以視覺化方式呈現資料,協助觀眾充分了解。 了解如何建立圖表和新增趨勢線。 您可以從建議的圖表開始您的檔,或從我們 預先建立的圖表範本集合中選擇。

建立圖表
-
選取圖表的資料。
-
選取 [插入] > [建議圖表]。
-
在 [建議圖表] 索引標籤上選取圖表來預覽。
附註: 您可以選取要納入圖表的資料,然後按 ALT + F1 來立即建立圖表,但這可能不是最適當的資料圖表。 如果沒有看到想要的圖表,請選取 [所有圖表] 索引標籤查看所有圖表類型。
-
選取圖表。
-
選取 [確定]。
新增趨勢線
-
選取圖表。
-
選 取 [圖表 設計 > 新增圖表專案]。
-
選取 [新增趨勢線],然後選取想要的趨勢線樣式,例如 [線性]、[指數]、[線性預測] 或 [移動平均]。
附註: 本主題中有部分內容可能不適用於某些語系。
以圖形格式顯示資料的圖表能協助您和您的讀者以視覺化的方式了解資料之間的關係。 當您建立圖表時,您可以從多種圖表類型 (例如,堆疊直條圖或立體分裂式圓形圖) 中選擇。 建立圖表之後,您可以套用圖表的快速版面配置或樣式來進行自訂。
圖表包含多個元素,例如標題、座標軸標籤、圖例和格線。 您可以隱藏或顯示這些元素,也可以變更其位置和格式設定。
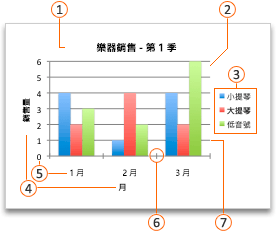







您可以在 Excel、Word 和 PowerPoint 中建立圖表。 不過,圖表資料是在 Excel 工作表中輸入並儲存。 如果您在 Word 或 PowerPoint 中插入圖表,新的工作表是在 Excel 中開啟。 當您儲存包含圖表的 Word 文件或 PowerPoint 簡報時,圖表的基礎 Excel 資料會自動儲存在 Word 文件或 PowerPoint 簡報中。
附註: Excel 活頁簿圖庫取代了舊版的圖表精靈。 根據預設,當您開啟 Excel 時,會開啟 Excel 活頁簿圖庫。 從圖庫中,您可以瀏覽範本,並根據其中一個範本建立新的活頁簿。 如果看不到 Excel 活頁簿圖庫,請按一下 [檔案] 功能表上的 [使用範本新增]。
-
按一下 [檢視] 功能表上的 [整頁模式]。
-
按兩下 [ 插入] 索 引標籤,選取圖表類型,然後按兩下您要新增的圖表。

-
將圖表插入至 Word 或 PowerPoint 時,會開啟含有範例資料表的 Excel 工作表。
-
在 Excel 中,以您要在圖表中繪製的資料取代範例資料。 如果您在另一個表格中已有資料,您可以從該表格複製資料,然後將資料貼到範例資料上方。 請參閱下表,取得如何排列資料以符合圖表類型的指導方針。
針對這種圖表類型
資料排列方式
區域圖、橫條圖、直條圖、環圈圖、折線圖、雷達圖或曲面圖
在欄或列中,如下列範例所示:
數列 1
數列 2
類別 A
10
12
類別 B
11
14
類別 C
9
15
或
類別 A
類別 B
數列 1
10
11
數列 2
12
14
泡泡圖
在各欄中,將 x 值放在第一欄,而將對應的 y 值和泡泡大小值放在相鄰的欄中,如下列範例所示:
X 值
Y 值 1
大小 1
0.7
2.7
4
1.8
3.2
5
2.6
0.08
6
圓形圖
在一欄或一列的資料中,以及一欄或一列的資料標籤中,如下列範例所示:
銷售
第一季
25
第二季
30
第三季
45
或
第一季
第二季
第三季
銷售
25
30
45
股票圖
以下列順序排列成欄或列,使用名稱或日期作為標籤,如下列範例所示:
開放式
高
低
關閉
1/5/02
44
55
11
25
1/6/02
25
57
12
38
或
1/5/02
1/6/02
開放式
44
25
高
55
57
低
11
12
關閉
25
38
XY 散佈圖
在各欄中,將 x 值放在第一欄,而將對應的 y 值放在相鄰的欄中,如下列範例所示:
X 值
Y 值 1
0.7
2.7
1.8
3.2
2.6
0.08
或
X 值
0.7
1.8
2.6
Y 值 1
2.7
3.2
0.08
-
若要變更圖表包含的列數和欄數,請將指標放在所選資料的右下角,然後拖曳以選取其他資料。 在下列範例中,表格會擴大到包含額外的類別和資料數列。
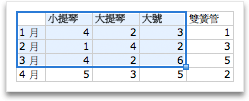
-
若要查看變更的結果,請切換回 Word 或 PowerPoint。
附註: 當您關閉包含圖表的 Word 文件或 PowerPoint 簡報時,圖表的 Excel 資料表會自動關閉。
建立圖表後,您可能希望變更資料列與欄在圖表中的繪製方式。 例如,您的第一個版本的圖表可能會從圖表的垂直 (數值) 座標軸上的表格繪製資料列,及水平 (類別) 座標軸上的資料欄。 在下列範例中,圖表強調樂器的銷售額。
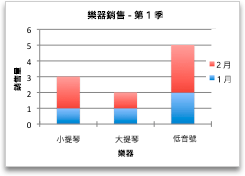
不過,如果希望圖表強調每月銷售額,您可以反轉圖表的繪製方式。
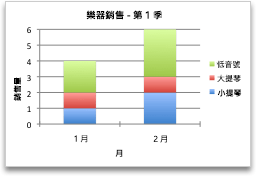
-
按一下 [檢視] 功能表中的 [整頁模式]。
-
按一下圖表。
-
按一下 [圖表設計] 索引標籤,然後按一下 [切換列/欄]。

如果無法使用 [切換列/欄]
只有當圖表的 Excel 資料表已開啟時才能使用 [切換列/欄],並且只適用於特定圖表類型。 您也可以按一下圖表,然後在 Excel 中編輯工作表,以此編輯資料。
-
按一下 [檢視] 功能表中的 [整頁模式]。
-
按一下圖表。
-
按一下 [圖表設計] 索引標籤,然後按一下 [快速版面配置]。

-
按一下您想要的版面配置。
若要立即復原套用的快速版面配置,請按 ![[命令] 按鈕。](https://support.content.office.net/zh-tw/media/314f2d55-e8b8-4417-9d4b-b3908c1ebd0c.gif)
圖表樣式是一組互補的色彩及效果,可套用至您的圖表。 當您選取圖表樣式時,您的變更會影響整個圖表。
-
按一下 [檢視] 功能表中的 [整頁模式]。
-
按一下圖表。
-
按一下 [圖表設計] 索引標籤,然後按一下您想要的樣式。

若要查看更多樣式,請指向樣式,然後按一下 ![[更多] 向下箭號](https://support.content.office.net/zh-tw/media/2b97d529-037b-48c5-b492-76a964675cd5.gif)
若要立即復原套用的樣式,請按 ![[命令] 按鈕。](https://support.content.office.net/zh-tw/media/314f2d55-e8b8-4417-9d4b-b3908c1ebd0c.gif)
-
按一下 [檢視] 功能表中的 [整頁模式]。
-
按一下圖表,然後按一下 [圖表設計] 索引標籤。
-
按一下 [新增圖表項目]。

-
按一下 [圖表標題] 來選擇標題格式選項,然後傳回至圖表,以在 [圖表標題] 方塊中輸入標題。
另請參閱

建立圖表
您可以在 Excel 網頁版中為資料建立圖表。 根據您擁有的數據,您可以建立柱形圖、折線圖、餅圖、條形圖、分區圖、散佈圖或雷達圖。
-
在您要建立圖表的數據中,按兩下任何位置。
若要將特定數據繪製成圖表,您也可以選取數據。
-
選取 [插入 > 圖表 > 以及您想要的圖表類型。
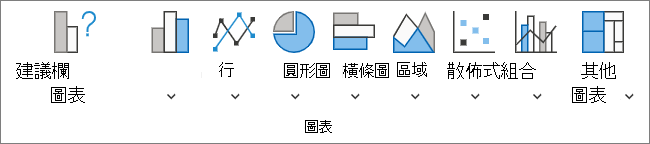
-
在開啟的功能表上,選取您要的選項。 將游標停留在圖表上以深入瞭解。
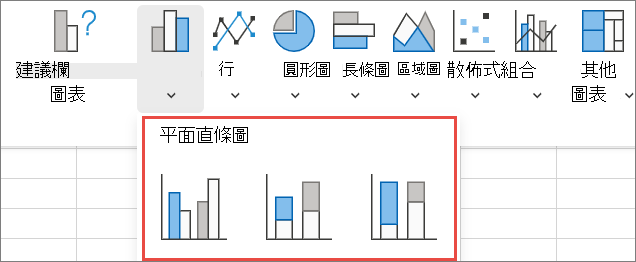
提示: 除非您從 [圖表] 命令功能表中挑選選項,否則您的選擇不會套用。 請考慮檢閱多種圖表類型:當您指向功能表項時,摘要會顯示在它們旁邊,以協助您決定。
-
若要編輯圖表 (標題、圖例、數據標籤) ,請選取 [ 圖表] 索引標籤,然後選取 [ 格式]。

-
在 [圖表] 窗格中,視需要調整設定。 您可以自訂圖表標題、圖例、座標軸標題、數列標題等項目的設定。
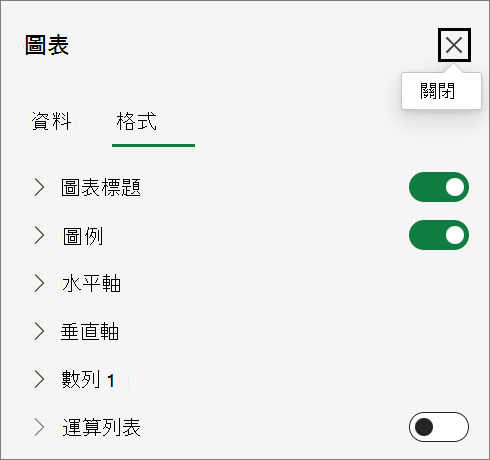
可用的圖表類型
建議您檢閱數據並決定哪種類型的圖表最適合使用。 可用類型如下所列。
工作表上以欄或列排列的資料可以繪製成直條圖。 直條圖通常會沿著水平座標軸顯示類別,沿著垂直座標軸顯示數值,如以下圖表所示:
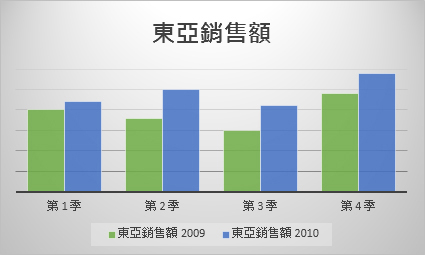
直條圖類型
-
群組柱形圖群組直條圖是以平面直條圖的方式來顯示數值。 當您有代表下列項目的類別時,可以使用此圖表:
-
數值範圍 (例如項目計數)。
-
特定度量方式 (例如具備下列項目的李克特量表:非常同意、同意、中立、不同意、非常不同意)。
-
沒有特定順序的名稱 (例如項目名稱、地理名稱或人名)。
-
-
堆疊柱形圖 堆疊直條圖是以平面堆疊直條圖的方式顯示數值。 當您有多個資料數列且想要強調總和時,可以使用此圖表。
-
百分比堆疊柱形圖百分比堆疊直條圖是以代表百分比的平面堆疊直條圖來顯示數值。 當您有兩個以上的資料數列,且您想要強調部分在整體中所佔的比重,尤其是當每個類別的總和都相同時,可以使用此圖表。
工作表上以欄或列排列的資料可以繪製成折線圖。 在折線圖中,類別資料會在水平座標軸平均分散,而所有數值資料會在垂直座標軸平均分散。 折線圖可以在平均調整的座標軸上,顯示一段時間的連續資料,因此很適合以平均間隔,顯示資料中的趨勢,例如月、季,或會計年度。
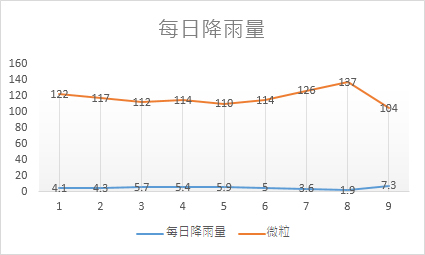
折線圖類型
-
含有數據標記的線條和線條折線圖在顯示時,可包含或不含用以指出個別資料數值的資料標記,此類圖表可顯示在時間或均勻分佈類別上的趨勢,尤其是在您有許多資料點,而其呈現順序具有一定重要性的情況下。 如果您有許多類別,或者數值是近似值,可以使用不含資料標記的折線圖。
-
堆疊折線圖及含有數據標記的堆疊折線圖堆疊折線圖在顯示時,可包含或不含用以指出個別資料數值的資料標記,此類圖表可顯示每一數值在時間或均勻分佈類別上的比重趨勢。
-
百分比堆疊折線圖及含數據標記的百分比堆疊折線圖百分比堆疊折線圖在顯示時,可包含或不含用以指出個別資料數值的資料標記,此類圖表可顯示每一數值在時間或均勻分佈類別上的比重百分比趨勢。 如果您有許多類別,或者數值是近似值,可以使用不含資料標記的百分比堆疊折線圖。
附註:
-
當您的圖表中有多個資料數列時,最適合使用折線圖,如果您只有一個資料數列,請考慮改用散佈圖。
-
堆疊折線圖會增加資料,這可能不是您想要的結果。 折線堆疊可能不容易看出,因此請考慮使用不同的折線圖類型,或是改用堆疊區域圖。
-
工作表上以一欄或一列排列的資料可以繪製成圓形圖。 圓形圖會以一個資料數列來顯示項目大小,與項目加總成比例。 圓形圖中的資料點會顯示為整個圓形的百分比。
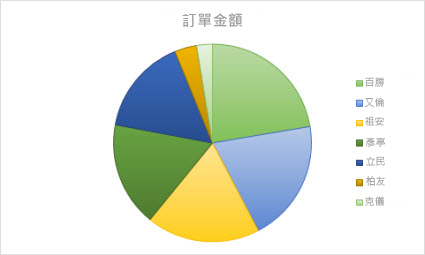
在下列情況下,請考慮使用圓形圖:
-
您只有一個資料數列。
-
資料中的所有數值都不是負數。
-
資料中的數值幾乎都不是零值。
-
類別的數量不超過七個,而且每個類別均代表整個圓形圖的一部分。
只在工作表上以欄或列排列的資料可以繪製成環圈圖。 環圈圖與圓形圖一樣,都可以顯示部分與整體的關係,但環圈圖可包含多個資料數列。
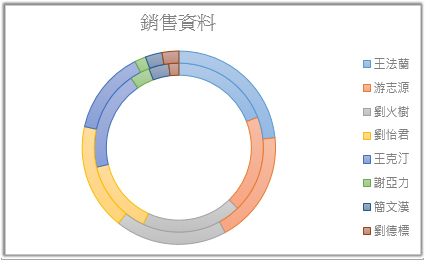
提示: 環圈圖不易閱讀。 可能需要改用堆疊直條圖或堆疊橫條圖。
工作表上以欄或列排列的資料可以繪製成橫條圖。 橫條圖可顯示個別項目之間的比較情況。 在橫條圖中,垂直座標軸通常代表類別,水平座標軸則代表值。
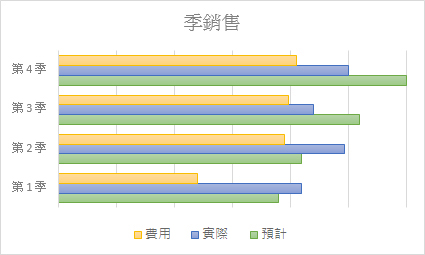
在下列情況下,請考慮使用橫條圖:
-
座標軸標籤很長。
-
顯示的值是一段期間。
橫條圖類型
-
聚集群組橫條圖是以平面格式顯示橫條圖。
-
堆疊條形圖堆疊橫條圖以平面橫條圖顯示個別項目與整體之間的關係。
-
百分比堆疊百分比堆疊橫條圖是以平面橫條圖比較每一個數值在各類別佔總和的比重百分比。
工作表上以欄或列排列的資料可以繪製成區域圖。 區域圖可用來繪製一段時間的變化,並強調整個趨勢的總值。 區域圖也可藉由顯示繪製值的總和,顯示部分與整體的關係。
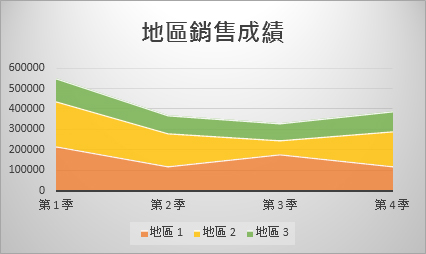
區域圖類型
-
地區以平面格式顯示的區域圖,可以顯示數值在時間或其他類別資料上的趨勢。 因此,請考慮使用折線圖,而不要使用非堆疊的區域圖,因為一個數列的資料可能會隱藏於其他數列資料之後。
-
堆疊分區圖堆疊區域圖是以平面格式,顯示每一數值在時間或其他類別上的比重趨勢。
-
百分比堆疊百分比堆疊分區圖顯示每一數值在時間或其他類別數據上的比重百分比趨勢。
工作表上以欄和列排列的資料可以繪製成散佈圖。 請將 X 值放在一列或一欄中,然後在相鄰的列或欄中,輸入對應的 Y 值。
散佈圖具有兩個數值座標軸:水平 (X) 和垂直 (Y) 數值座標軸。 它將 X 和 Y 值結合為單一資料點,並以不規則間隔或群組加以顯示。 散佈圖通常用於顯示和比較數值,例如科學、統計和工程資料。
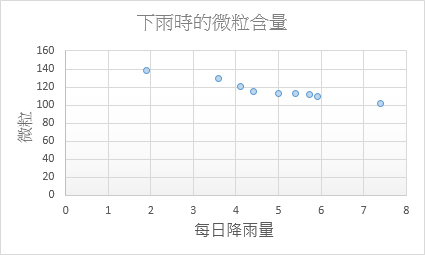
如為下列情況,請考慮使用散佈圖:
-
要變更水平軸的刻度。
-
要讓該軸使用對數刻度。
-
水平軸的數值分配不均勻。
-
水平軸上有很多資料點。
-
您要調整散佈圖的獨立座標軸刻度,以顯示資料 (包括成對值或群組值組) 的詳細資訊。
-
要顯示較大資料組之間的類似之處,而不是顯示資料點之間的差異。
-
您要比較大量的資料點,而不考慮所花費的時間 (散佈圖中包含的資料越多,比較的結果就越精確)。
散佈圖類型
-
散射此圖表顯示不含連接線的資料點,以比較成對值。
-
帶有平滑線和數據標記的散佈圖,以及帶有平滑線的散佈圖此圖表顯示連結資料點的平滑曲線。 可顯示包含或不含資料標記的平滑線。 如果資料點的數量很多,請使用不含資料標記的平滑線。
-
帶有直線和數據標記的散佈圖,以及帶有直線的散佈圖此圖表顯示資料點之間的直線連接線。 可顯示包含或不含資料標記的直線。
工作表上以欄或列排列的資料可以繪製成雷達圖。 雷達圖可比較多個資料數列的彙總值。
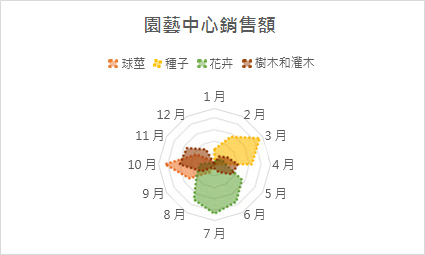
雷達圖類型
-
雷達 圖和含有數據標記的雷達圖 在個別數據點有或不含數據標記時,雷達圖會顯示與中心點相對值的變更。
-
填滿式雷達圖在填滿式雷達圖中,資料數列所覆蓋的區域會以色彩填滿。
新增或編輯圖表標題
您可以新增或編輯圖表標題、自定義其外觀,並將它包含在圖表上。
-
按一下圖表中的任何位置,即可在功能區上顯示 [圖表] 索引標籤。
-
按一下 [格式] 以開啟圖表格式設定選項。

-
在 [ 圖表 ] 窗格中,展開 [圖表標題] 區段。
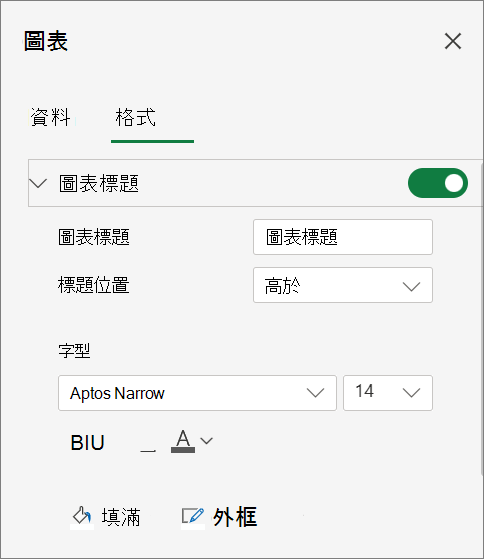
-
新增或編輯 圖表標題 以符合您的需求。
-
如果您不希望圖表顯示標題,請使用開關來隱藏標題。
新增座標軸標題以改善圖表的可讀性
在具有座標軸的圖表中將標題新增至水平和垂直座標軸,可讓您更容易閱讀。 您無法將座標軸標題新增至沒有座標軸的圖表,例如餅圖和環圈圖。
座標軸標題與圖表標題很類似,可協助檢視表的人員了解數據的相關性。
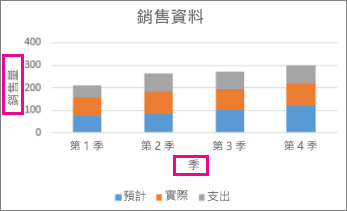
-
按一下圖表中的任何位置,即可在功能區上顯示 [圖表] 索引標籤。
-
按一下 [格式] 以開啟圖表格式設定選項。

-
在 [ 圖表 ] 窗格中,展開 [水平軸 ] 或 [ 垂直軸 ] 區段。
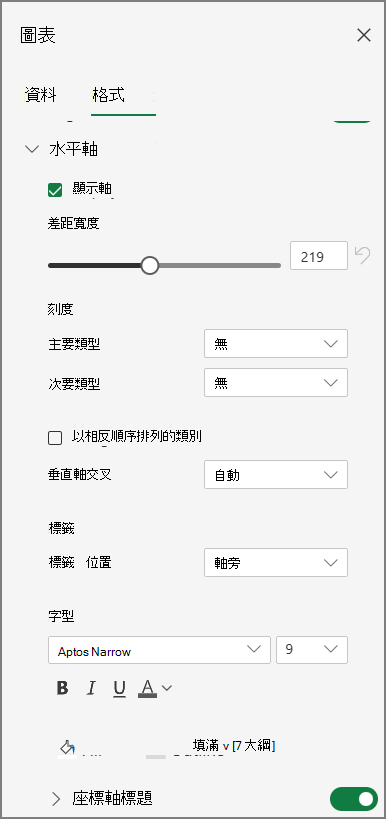
-
新增或編輯 [水平軸 ] 或 [ 垂直軸] 選項以符合您的需求。
-
展開 [ 座標軸標題]。
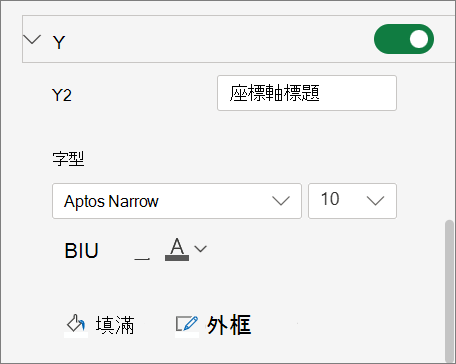
-
變更座 標軸標題 並修改格式設定。
-
使用開關來顯示或隱藏標題。
變更座標軸標籤
座標軸標籤會顯示在水準座標軸下方和垂直軸旁邊。 您的圖表會針對這些座標軸標籤使用源數據中的文字。
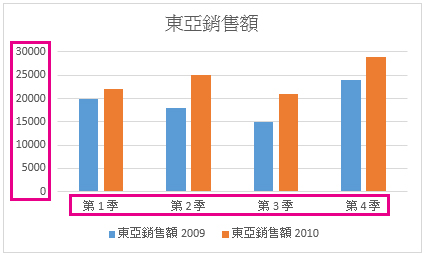
若要變更水平或垂直軸上類別標籤的文字:
-
按兩下含有您要變更之標籤文字的儲存格。
-
輸入您要的文字,然後按 Enter。
圖表中的座標軸標籤會自動更新為新的文字。
提示: 座標軸標籤與座標軸標題不同,您可以新增來描述座標軸上顯示的內容。 座標軸標題不會自動顯示在圖表中。
拿掉座標軸標籤
若要移除水平或垂直軸上的標籤:
-
按一下圖表中的任何位置,即可在功能區上顯示 [圖表] 索引標籤。
-
按一下 [格式] 以開啟圖表格式設定選項。

-
在 [ 圖表 ] 窗格中,展開 [水平軸 ] 或 [ 垂直軸 ] 區段。
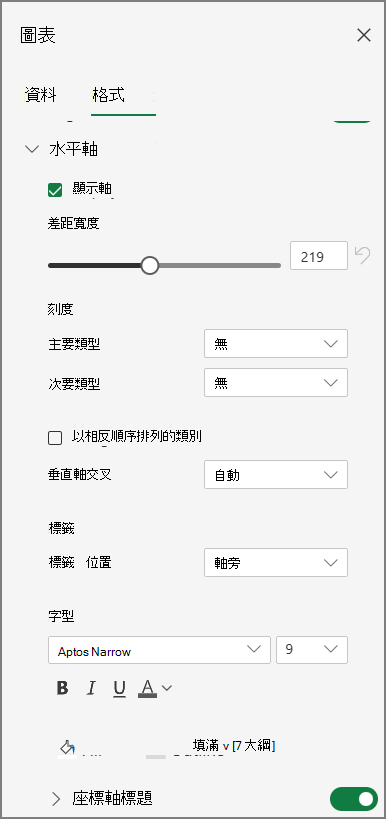
-
從 [ 卷標位置] 下拉式方塊中,選取 [ 無 ],以防止標籤顯示在圖表上。
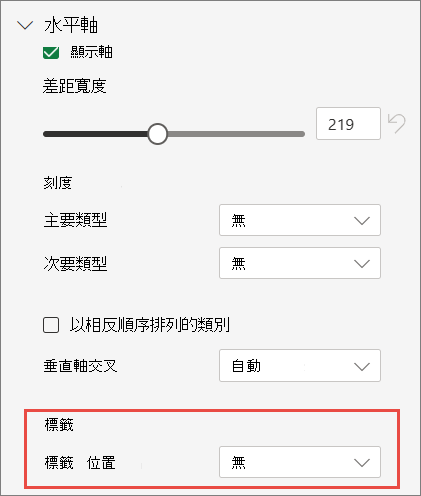
需要更多協助嗎?
您可以隨時詢問 Excel 技術社群中的專家,或在社群中取得支援。










