附註: 本文僅適用于 SharePoint 中的傳統發佈網站。 如果您是使用 SharePoint for Microsoft 365 並建立新式頁面,請參閱在 SharePoint 網站上建立及使用新式頁面。
SharePoint 發佈頁面提供常見的按鈕和工具,可用於製作簡單的網頁。 頁面會以版面配置為基礎,這些範本決定頁面的外觀及內容的放置位置。 因為範本定義基本版面配置,所以作者可以將焦點放在建立及設定文字格式、插入圖形及其他元素,以及發佈完成的頁面。
功能區的簡短導覽
如果您使用的是小組網站或文件庫,您可能已經使用過功能區。 但發佈網站具有一些獨特的按鈕和功能,可讓您創作及發佈網站頁面。 我們來看一下。
附註: 可用的選項取決於已啟用的功能,以及如何設定版面配置和內容類型。 如果您想要使用的選項在功能區上呈現灰色,請與您的網站管理員聯繫。
[頁面] 索引標籤
![[頁面] 索引標籤的螢幕擷取畫面,其中包含編輯、儲存、存回以及取出發佈頁面用的許多按鈕](https://support.content.office.net/zh-tw/media/db157781-8162-4d19-91ec-89d37ceaa70d.png)
使用 [頁面] 索引標籤來編輯或儲存頁面、查看頁面的歷程記錄、預覽、設定 SEO 屬性(僅限公用網站)、變更版面配置及其他功能。 您的變更是即時進行的,因此您不需要等到看得到這些變更,就能生效。
[發佈] 索引標籤
![[發佈] 索引標籤的螢幕擷取畫面,其中包含發佈、解除發佈以及送出發佈頁面以供核准用的按鈕](https://support.content.office.net/zh-tw/media/316c6ee0-bf98-4c74-878f-101a46f8afbd.png)
使用 [發佈] 索引標籤將頁面發佈到生產伺服器(又稱為 [製作頁面]),或在發佈工作流程設定為您的網站時提交以供核准。 您也可以取消發佈頁面,例如內容已過期或不再需要時,或取消核准工作流程。 如果您發現有必要進行其他變更,然後才能發佈頁面,您可能會取消工作流程。
並非所有網站都使用「核准」工作流程。 當網站包含多個干係人,或必須仔細審查,才能發佈任何內容之前,工作流程相當方便。 工作流程會自動傳送頁面以供核准,並確保不會發佈任何內容,除非已收到所有核准。 網站管理員會在設定發佈網站或網站集合時設定工作流程。 如需發佈工作流程的詳細資訊,請參閱使用發佈核准工作流程。
[文字格式] 索引標籤
![[文字格式] 索引標籤的螢幕擷取畫面,其中包含許多設定文字格式用的按鈕](https://support.content.office.net/zh-tw/media/4ee3fe0e-a682-4813-815b-a51d62afb54a.png)
如果您使用的是 Office 應用程式(例如 Microsoft Word 或 PowerPoint),則必須熟悉 [文字格式] 索引標籤上的按鈕。 這些按鈕可讓您控制字型大小與樣式、插入專案符號或編號清單、剪切及貼上、檢查拼寫等。
[插入] 索引標籤
![[插入] 索引標籤的螢幕擷取畫面,其中包含在網頁插入表格、視訊、圖形以及連結用的按鈕](https://support.content.office.net/zh-tw/media/4c2a641b-96d9-46ca-b9db-9b93e1c2dc7c.png)
使用 [插入] 索引標籤插入表格、圖片、音訊檔案、影片、超連結等。 您也可以從這個索引標籤插入 App 元件與網頁元件。 應用程式元件是小型 web 應用程式,可執行特定工作。 例如,您可以新增 Access 應用程式,這可讓您從 Access 資料庫將資料拉入您的網站頁面。
網頁元件是預先配置的控制項,可讓您新增功能至網頁。 例如,假設您正在撰寫網站首頁的歡迎文字。 您想要加入超連結目錄,以向使用者顯示可用的網站內容,以及該網站的結構化方式。 您可以在頁面上插入目錄網頁元件,輕鬆地執行此動作。 插入後,目錄會自動建立結構以反映您的網站階層,並為您插入所有超連結。
具有適當許可權的網站管理員或其他人可以建立符合您團隊或組織獨特需求的自訂應用程式。 如需詳細資訊,請參閱適用于開發 Office 和 SharePoint 相關應用程式的支援資源。
建立發佈頁面
建立發佈網站之後,就可以輕鬆建立新頁面。 但您必須是 [網站擁有者] 或 [成員] 群組的一部分,才能撰寫網站頁面。 如果您還不是其中一個群組的成員,或是不確定您的成員資格,請參閱您的網站管理員。
-
流覽至您要在其中建立頁面的發佈網站。
-
按一下 [設定]
![小型 [設定] 齒輪取代 [網站設定]。](https://support.content.office.net/zh-tw/media/a47a06c3-83fb-46b2-9c52-d1bad63e3e60.png)
-
在 [新增頁面] 對話方塊中,輸入頁面的名稱。 此名稱會出現在新頁面的頂端、[快速啟動] 中,以及瀏覽器視窗的標題列中。
-
按一下 [建立]。 隨即會在 [編輯] 模式中開啟新頁面,並在上方出現指示頁面已取出給您的通知。
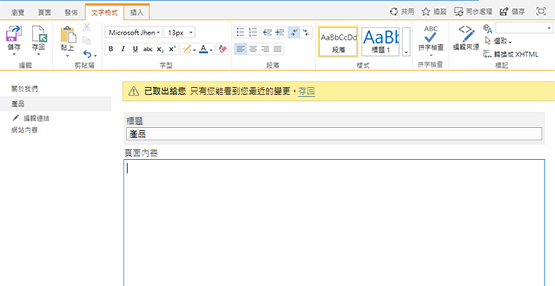
只要頁面已取出給您,其他使用者就不會看到您所做的變更,也不會變更自己的變更。 當您在頁面上進行檢查之後,貴組織中的其他人可以將它取出並進行編輯,但網站訪客還無法看到。 網站訪客看不到該頁面,除非您發佈它。
編輯發佈頁面
-
流覽至您要編輯的發佈頁面。
-
按一下 [頁面] 索引標籤上的 [編輯]。
-
進行變更,然後按一下 [儲存]。 您必須先將變更簽入,您的組織中的其他人才會看到變更。
取出發佈頁面
當您建立或編輯發佈頁面時,頁面會自動向您取出。 您可以依照下列步驟,手動將它取出。
-
流覽至您要取出的發佈頁面。
-
按一下 [頁面] 索引標籤上的 [取出]。
存回發佈頁面
-
流覽至您要存回的發佈頁面。
-
在 [頁面] 索引標籤上,按一下 [存回]。
-
輸入與簽入相關的批註。 這些將會顯示在頁面歷程記錄中。
-
按一下 [繼續]。
發佈或取消發佈頁面
-
流覽至您要發佈的頁面。
-
按一下 [發佈] 索引標籤上的:
-
[提交 ] 可將頁面送出佇列,以供您網站上的一個或多個干係人核准。 請注意,除非網站管理員已設定發佈工作流程,否則不會啟用此按鈕。
-
如果您已準備好要立即發佈頁面,並具備許可權,請發佈 。 請注意,如果發佈工作流程已設定為必須先核准內容,才能發佈,此按鈕可能不會出現在頁面上。
-
若要取消發佈頁面:
-
流覽至您要取消發佈的頁面。
-
按一下 [設定]
![小型 [設定] 齒輪取代 [網站設定]。](https://support.content.office.net/zh-tw/media/a47a06c3-83fb-46b2-9c52-d1bad63e3e60.png)
-
按一下 [發佈] 索引標籤上的 [取消發佈]。
刪除發佈頁面
-
流覽至您要刪除的頁面。
-
按一下 [管理] 索引標籤上的 [刪除頁面]。
-
按一下 [確定] 即可確認。 頁面將會放置在 [回收站] 中。
從 [回收站] 還原已刪除的頁面
-
按一下 [設定]
![小型 [設定] 齒輪取代 [網站設定]。](https://support.content.office.net/zh-tw/media/a47a06c3-83fb-46b2-9c52-d1bad63e3e60.png)
-
在 SharePoint 網站的左側功能窗格中,選擇 [回收站]。
-
選取您要還原的專案。
-
按一下 [還原選取項目]。
-
按一下 [確定] 即可確認。










