使用 (前身為「通訊組清單」的聯繫人群組 ) 傳送電子郵件給多人,例如專案小組、委員會,甚至是朋友群組,而不需要個別將每個名稱新增至 [收件者]、[副本] 或 [密件抄送] 行。
如需 Mac 版聯繫人群組的相關信息,請參閱在 Mac 版 Outlook 中建立聯繫人群組。
-
在 [導覽列] 上,按兩下 [人員]。
-
在 [ 我的聯繫人] 底下,選取您要儲存聯繫人群組的資料夾。 您通常會選取 [ 聯繫人]。
-
在功能區上,選取 [新增聯繫人群組]。
-
為您的聯繫人群組命名。
-
按一下 [新增成員],然後從通訊錄或連絡人清單中新增人員。
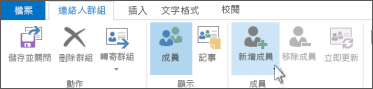
附註: 若要新增不在您 通訊簿 或 聯繫人中的人員,請選取 [新增電子郵件聯繫人]。
-
按一下 [儲存並關閉]。
若要了解如何使用新的連絡人群組,請參閱將電子郵件訊息傳送至連絡人群組。
如果您總是以電子郵件傳送電子郵件給同一群人,您可以建立一個聯繫人群組, (先前稱為通訊組 清單) ,其中包含所有收件者,方法是使用您之前傳送給他們的電子郵件。 這樣下次要跟這些人連絡或排定會議時,就可以將連絡人群組新增至郵件的 [收件者] 行,而無須個別新增每個人員。
-
開啟傳送給要併入連絡人群組之人員的電子郵件。
-
在 [收件者] 或 [副本] 方塊中,使用滑鼠醒目提示所有名稱。
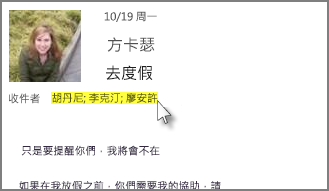
-
以滑鼠右鍵按一下您的選取範圍,然後按一下 [複製] 或按 Ctrl+C。
-
在主 Outlook 視窗中 (未在開啟的電子郵件訊息) 中,請按兩下導覽列上的 [人員]。
![按一下 [連絡人]](https://support.content.office.net/zh-tw/media/d0de654b-b138-4530-a53b-e622a65958da.png)
-
按兩下 [新增聯繫人群組]。
![在 [常用] 索引標籤上,按一下 [新增連絡人群組]](https://support.content.office.net/zh-tw/media/aec8b2f3-4a09-4712-a1b7-feb57dcd0f6a.png)
-
鍵入連絡人群組的名稱,例如特殊專案。
-
按一下 [新增成員] > [從 Outlook 連絡人]。
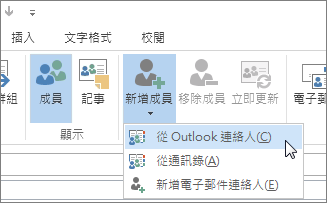
-
在開啟的視窗中,以滑鼠右鍵按一下 [成員] 方塊內部,然後按一下 [貼上],或是按 Ctrl+V。
-
按一下 [確定]。
電子郵件中的人員會顯示成連絡人群組的成員清單。
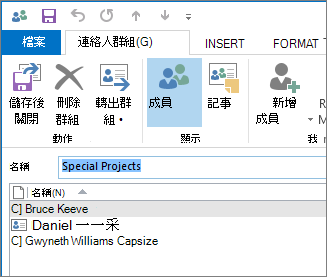
-
按一下 [儲存並關閉]。
連絡人清單中會顯示連絡人群組及個別人員。 在 [清單] 檢視中,您可以依據名稱左側顯示的圖示辨別差異。 個別連絡人是使用卡片圖示,而連絡人群組則是使用人員圖示。
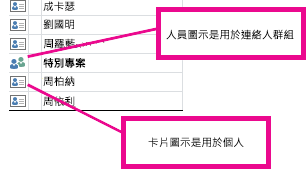
如果您在 Excel 試算表儲存了許多商務連絡人或個人連絡人,您可以將它們直接匯入到 Outlook。
接著您可以使用匯入的連絡人資訊,建立一個連絡人群組 (原稱「通訊群組清單」)。
很抱歉,您無法從 Excel 將聯繫人清單直接匯入通訊組清單,但您可以將聯繫人匯入到 [連絡人] 資料夾,然後使用上述指示從這些連絡人建立通訊組清單。
如需從 Excel 匯入聯繫人的相關信息,請參閱將 聯繫人匯入 Outlook。











