附註: 本文已完成其任務,將於不久之後淘汰。 為了避免造成「找不到網頁」問題,我們將在我們能掌握的範圍內,移除所有連往本文的連結。 如果您建立了連往本頁面的連結,請將之移除,與我們一同維持網路暢行無阻。
列印信封的訣竅是在於了解信封送入印表機的方式。 Word 可從印表機取得資訊並顯示正確的送入選項,因此可協助您進行列印。
-
在 Word 中開啟文件。
-
按一下 [郵寄],然後按一下 [信封]。
![在 [郵件] 索引標籤上,按一下 [信封] 以選取並輸入要列印在信封上的地址。](https://support.content.office.net/zh-tw/media/3b7e0dcb-37a1-4a86-9b2d-af0eeb29c611.png)
隨後 Word 便會顯示 [信封] 對話方塊。
![輸入地址並在 [信封] 對話方塊中設定樣式及選項。](https://support.content.office.net/zh-tw/media/d1664d27-922a-4da8-88f0-647508e04fe4.png)
-
在 [收件者地址] 中,輸入目的地地址。
-
在 [寄件者地址] 中,驗證地址或輸入其他地址。
![清除 [使用我的地址],然後按一下 [插入地址],從您的連絡人選取寄件者地址。](https://support.content.office.net/zh-tw/media/532581cc-e38a-487d-8142-f99f0a7375f5.png)
如果您選的是 [使用我的地址],Word 便會自動填入與您連絡人資訊相關的地址。 如果您要輸入其他地址,請清除 [使用我的地址] 核取方塊,然後輸入一個替代的地址,或者按一下 [插入地址],在您的連絡人中尋找替代的地址。
-
如果您要從印表機提供的設定中,選取信封的大小和方向,請按一下 [版面設定]。
![按一下 [版面設定],從您的印表機所提供的設定中選取信封大小和版面配置。](https://support.content.office.net/zh-tw/media/435f53e0-5ee9-45a7-b9f5-d67b7a0a0c24.png)
-
如果您要在目前開啟的文件中,加入信封成為其中一頁,請選取 [將此信封插入現用的文件]。
![如要包含此信封作為目前文件的一部分,請選取 [插入] 將這個信封插入使用中的文件。](https://support.content.office.net/zh-tw/media/33b56899-54a7-4eeb-9b12-3635cbbc4b13.png)
-
如果收件者和寄件者地址都正確,請按一下 [確定]。
隨後 Word 便會開啟一個新視窗,列出地址讓您選擇列印在信封上。
-
在信封上另外進行其他修正,然後在 [檔案] 功能表上,按一下 [列印]。
變更大小、字型或版面配置
-
如果您要變更信封的大小、地址的字型或地址的版面配置,請按一下 [郵寄] 索引標籤,然後按一下 [信封]。
-
如果您要變更收件者地址或寄件者地址的字型或字型大小,請在您要變更的地址底下,按一下 [字型]。
隨後 Word 便會開啟 [字型] 對話方塊。
![在 [字型] 對話方塊中,變更所選文字的字型。](https://support.content.office.net/zh-tw/media/03936b3b-0cc3-47a3-8e2f-af06998ad033.png)
-
針對您要變更的地址字型,選取或輸入新的設定,然後按一下 [確定]。
-
若要變更信封上的地址位置,請在 [收件者地址] 或 [寄件者地址] 底下,按一下 [位置],開啟 [地址位置] 對話方塊。
![在 [地址位置] 中,您可以變更收件者地址和寄件者地址分別與信封邊緣之間的距離。](https://support.content.office.net/zh-tw/media/1e4751da-c3a8-417e-84b7-71547c6fcab9.png)
-
變更 [地址位置] 中所顯示的任何或所有距離,然後按一下 [確定]。
-
若要將信封大小改為您印表機所提供的另一個設定,請按一下 [版面設定]。
-
若要定義新的信封大小和版面配置,請按一下 [自訂]。
![按一下 [自訂] 以定義您的印表機所提供選項以外的信封大小和版面配置。](https://support.content.office.net/zh-tw/media/5bd9a540-acbb-45a3-aeec-d805f98cd752.png)
隨後 Word 便會顯示 [設定頁面選項] 對話方塊。
![在 [自訂頁面] 選項中,選取將信封送入印表機的信封大小和方向。](https://support.content.office.net/zh-tw/media/aa6853be-89d8-45a7-ac65-e2e4cd6f9cd1.png)
-
若要設定信封的自訂大小,請在 [信封大小] 清單中,選取 [自訂大小]。
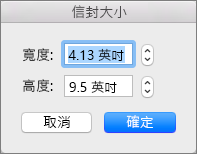
如果您已經選了 [自訂大小],那麼再選一次之後,Word 會顯示 [信封大小] 對話方塊。
-
按一下 [確定],接受這些信封尺寸。
-
再次按一下 [確定],返回 [信封] 對話方塊,您可以在這裡選擇再做變更,或列印信封。
儲存信封設定以重複使用
如果您要儲存所有您建立的信封設定以供日後使用,請在 [信封] 對話方塊中,選取 [將此信封插入現用的文件]。
![如要包含此信封作為目前文件的一部分,請選取 [插入] 將這個信封插入使用中的文件。](https://support.content.office.net/zh-tw/media/33b56899-54a7-4eeb-9b12-3635cbbc4b13.png)
當 Word 將信封新增至目前的文件時,它會將信封顯示為第 1 頁。 如果您要將文件與插入的信封一起儲存,請按一下 [檔案],然後按一下 [另存新檔]。 接著瀏覽到資料夾、確認或變更檔案名稱,然後按一下 [儲存]。
若要列印另一個信封,只需要幾個步驟。
-
開啟您已儲存的文件。
-
按一下 [郵件] > [信封]。
隨後 Word 便會開啟 [信封] 對話方塊,顯示儲存在檔案中的地址 (如果有的話) 和信封設定。
-
視需要變更地址、版面配置或信封大小。
-
按一下 [檔案] > [列印]。
確認您的信封有出現在預覽區域中。
提示: 若要列印多個含有相同地址的信封,請在 [份數] 方塊中輸入您想要列印的信封數。
-
在 [頁面] 底下,選取 [目前頁面],然後按一下 [列印]。
列印大量郵件的信封
如果您要用其他地址列印一批信封,請參閱以下一個主題:
列印單張信封
-
按一下 [檢視] 功能表中的 [整頁模式]。
附註: 您無法在筆記本版面配置檢視或發佈版面配置檢視中列印信封。
-
在 [工具] 功能表上,按一下 [信封]。
-
在 [收件者地址] 方塊中,輸入或編輯郵寄地址。
-
請確認 [寄件者地址] 方塊中包含的是您要使用的寄件者地址。
附註: 根據預設,Word 會使用來自您個人設定的地址。 若要輸入不同的寄件者地址,請清除 [使用我的地址] 核取方塊。
-
將信封插入印表機。
-
在 [信封] 對話方塊中,按一下 [列印]。
-
在 [印表機] 快顯功能表上,選取您要的印表機,然後按一下 [列印]。
針對所有信封設定寄件者地址
根據預設,當您列印單張信封時,除非您輸入不同的地址,否則 Word 會使用您個人設定中的寄件者地址。 若要定期使用不同的地址,您可以在個人設定指定另一個地址。
-
在 [文字] 功能表中,按一下 [偏好設定]。
-
在 [個人設定] 底下,按一下 [使用者資訊]
![在 [個人設定] 下方,按一下 [使用者資訊]](https://support.content.office.net/zh-tw/media/9892599c-d8d3-4a5f-81e0-29081fc47f44.gif)
-
輸入您要顯示在寄件地址的資訊。
當您下次建立及列印信封時,便會自動出現這個地址。










