建立 Microsoft 清單時,您可以匯入現有的 Excel 試算表來節省時間。 這個方法會將表格標題轉換成清單中的欄,其餘的資料則會匯入為清單專案。 匯入試算表也是建立不含預設 [標題] 欄的清單之方法。
重要: GCC High 和 DoD 環境中無法從 Excel 試算表建立清單。
另一個將資料移至 SharePoint 的方法是直接從 Excel 匯出表格。 如需詳細資訊,請參閱將 Excel 表格匯出至 SharePoint。 如需 SharePoint 支援的瀏覽器的詳細資訊,請參閱 規劃 SharePoint Server 中的瀏覽器支援。
建立以試算表為基礎的清單
-
從 Microsoft 365 中的 [清單] 應用程式中,選取[+新增清單],或從網站的首頁選取[+ 新增>清單]。
-
在 Microsoft Teams 中,從頻道頂端的 [檔案] 索引標籤,選取 [其他>在 SharePoint 中開啟],然後選取 [新增>清單]。
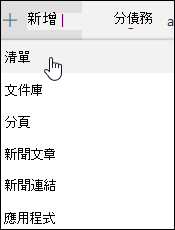
-
-
在 [建立清單] 頁面上,選 取 [從 Excel]。
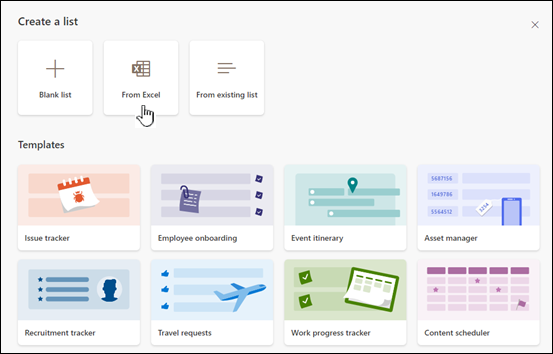
-
選擇 [上傳檔案 ] 以選取您裝置上的檔案,或 選擇此網站上既有檔案。
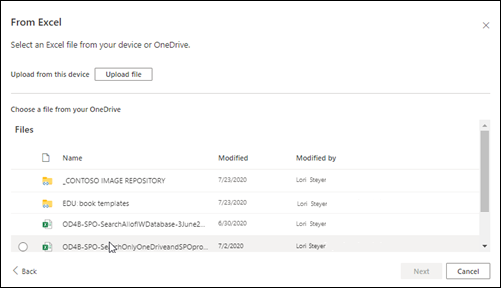
如果您從裝置上傳, Excel 檔案會新增至您網站的 [網站資產] 文件庫,這表示其他人將能夠存取原始 Excel 資料。
附註: 如果 [上傳檔案] 按鈕呈現灰色,表示您沒有從試算表建立清單的許可權。 如需詳細資訊,請參閱貴組織的網站系統管理員。
-
輸入清單名稱。

-
(選用) 在 網站導覽中檢查顯示 ,以在網站的 [內容] 頁面上顯示清單。
-
按一下 [建立]。
附註:
-
如果您匯入的試算表檔案中沒有表格,請依照畫面上的指示在 Excel 中建立表格,然後將表格匯入至您的清單。 如果您無法建立表格,請在 Excel 的檔案頂端搜尋「格式化為表格」。
-
您可以使用最多 20,000 列的表格來建立清單。
-
在 SharePoint 2016 和 2013 中建立以試算表為基礎的清單
附註: 當您使用網站範本時,已無法在 SharePoint 中 從 Excel 活頁簿建立清單。 不過,您還是可以透過將資料從 Excel匯出 至 SharePoint 來達成相同的目標,如將 Excel 表格匯出至 SharePoint 中所述。
-
在您要新增電子表格清單的網站上,選取 [設定

-
在 [ 尋找應用程式 ] 欄位中,輸入試算表,然後選取

![已輸入試算表並醒目提示搜尋按鈕的 [尋找 App] 欄位](https://support.content.office.net/zh-tw/media/acba7b37-11ee-488e-b352-50573548b2c3.png)
-
在搜尋結果頁面中,選取 [匯入試算表]。
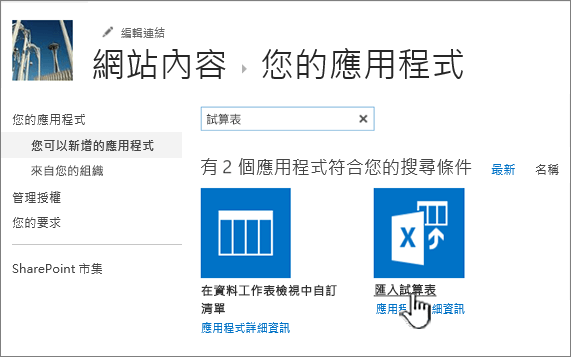
-
在 [ 新增 應用程式] 頁面中,輸入清單的 名稱 。
在大多數的檢視中,名稱會出現在清單頂端,成為清單頁面網址的一部分,同時也會出現在協助使用者尋找清單的網站瀏覽中。 您可以變更清單名稱,但網址會維持不變。
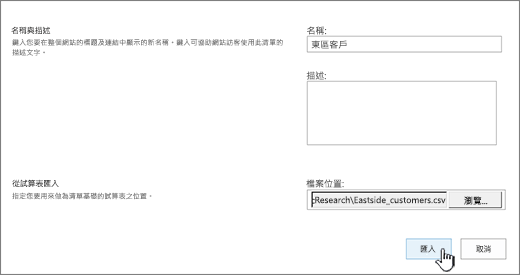
-
輸入選用 的描述。
在大多數的檢視中,描述會顯示在名稱底下。 您可以使用清單設定隨時變更清單描述。
-
流覽 至或輸入試算表的 [檔案] 位置 。 完成後,選取 [匯入]。
試算表隨即在 Excel 中開啟,並出現 [ 匯入至 Windows SharePoint 服務清單 ] 視窗。
-
在 [匯入至Windows SharePoint Services清單] 視窗中,選取 [表格範圍]、[儲存格範圍] 或 [具名範圍]。 如果您想要手動選取範圍,請選取 [儲存格範圍],然後選取 [選取範圍]。 在試算表中,選取左上角的儲存格,按住 Shift 鍵,然後選取您想要的右下方儲存格範圍。
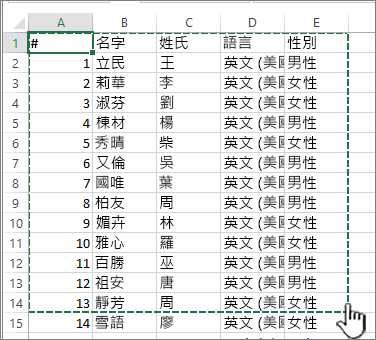
範圍會出現在 [ 選取範圍 ] 欄位中。 選取 [匯入]。
![醒目提示 [匯入] 的匯入到試算表對話方塊](https://support.content.office.net/zh-tw/media/c43ef2db-af44-4eaa-bf4a-ab55129170b7.png)
匯入試算表之後,請檢查清單的欄,以確認資料已按照您的預期匯入。 例如,您可能想要指定欄包含貨幣,而不是數字。 若要檢視或變更清單設定,請開啟清單、選取 [ 清單 ] 索引標籤或選取 [設定

-
試算表資料會顯示在 SharePoint中的清單中。
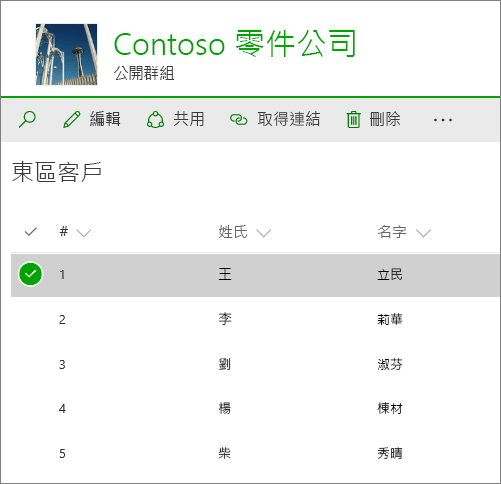
重要: 請務必使用 32 位網頁瀏覽器,例如 Microsoft Edge 來匯入試算表,因為匯入試算表需仰賴 ActiveX 篩選。 匯入試算表之後,您就可以在任何 SharePoint支援的瀏覽器中使用該清單。
在 SharePoint2010 中建立以試算表為基礎的清單
-
選取[網站動作
![[網站動作] 功能表](https://support.content.office.net/zh-tw/media/eb4ff6c7-77ef-4bb9-a018-d89212ffc90b.jpg)
![[建立] 按鈕](https://support.content.office.net/zh-tw/media/03fc487a-500d-4a61-b096-6e6711253d4e.jpg)
附註: SharePoint 網站可能已大幅修改。 如果您找不到選項 (例如命令、按鈕或連結),請連絡您的系統管理員。
-
在 SharePoint 2010 中,選取 [ 所有類別] 底下的 [空白&自訂],選取 [匯入試算表],然後選取 [建立]。
在 SharePoint 2007 中,選取 [ 自訂清單] 底下的 [匯入試算表],然後選取 [建立]。
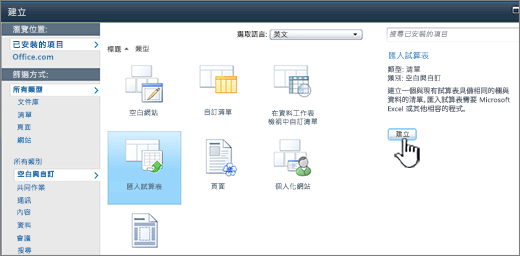
-
輸入清單的 名稱 。 [名稱] 為必填項目。
在大多數的檢視中,名稱會出現在清單頂端,成為清單頁面網址的一部分,同時也會出現在協助使用者尋找清單的網站瀏覽中。 您可以隨時變更清單名稱,但網址會維持不變。
-
輸入清單的 描述 。 [描述] 為選填項目。
在大多數的檢視中,描述會顯示在名稱底下。 您可以變更清單的描述。
![醒目提示 [匯入] 的建立匯入試算表對話方塊](https://support.content.office.net/zh-tw/media/a90032f2-4605-4cf3-9231-52bcde19a7a9.png)
-
流覽 或輸入您要匯入之試算表的 [檔案位置 ],然後選取 [匯入]。
-
在 [匯入至Windows SharePoint Services清單] 對話方塊中,選取[範圍類型],然後在 [選取範圍] 中,指定您要用來建立清單的試算表範圍。
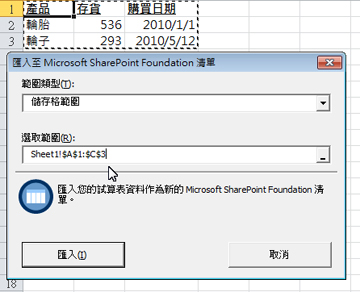
附註: 根據您的試算表程式而定,您可能可以直接在試算表中選取想要的儲存格範圍。 試算表中必須定義表格範圍和具名範圍,您才能在 [匯入至Windows SharePoint Services清單] 對話方塊中選取。
-
選取 [匯入]。
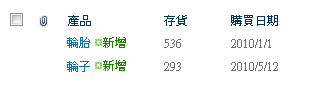
匯入試算表之後,請檢查清單的欄,以確認資料已按照您的預期匯入。 例如,您可能想要指定欄包含貨幣,而不是數字。 若要檢視或變更清單設定,請開啟清單、選取 [ 清單 ] 索引標籤,或選取 [設定],然後選取[清單設定]。
重要: 請務必使用 32 位網頁瀏覽器,例如 Microsoft Edge 來匯入試算表,因為匯入試算表需仰賴 ActiveX 篩選。 匯入試算表之後,您就可以在任何 SharePoint支援的瀏覽器中使用該清單。
為清單建立的欄類型是根據試算表的欄中之資料種類。 例如,包含日期之試算表的欄通常會是 SharePoint 清單中的日期欄。
所有版本的 SharePoint 都可以讓您匯入資料試算表,雖然不同版本之間的做法會稍有不同。 此處的範例使用 Excel,但您也可以使用其他相容試算表。 如果無法支援您試算表程式的原生檔案格式,請將您的資料匯出到逗號分隔格式 (.CSV),然後使用該檔案匯入。
如需有關如何自訂並將匯入的清單新增至頁面或網站的詳細資訊,請參閱清單簡介。
附註: 通常會根據欄包含的資料類型,設定 SharePoint 網站上的欄。 不過,匯入清單之後,您應檢查欄和資料,以確認一切皆已按照您的預期匯入。 例如,您可能想要指定欄包含貨幣,而不只是數字。 若要檢視或變更清單設定,請開啟清單,然後在 [ 設定 ] 功能表上選取[清單設定]。
請留言給我們
本文是否有幫助? 如果有幫助,請在本頁面最下方提供您寶貴的意見。 如果沒有幫助,請告知我們造成混淆之處或遺漏哪些資訊。 請提供您的 SharePoint 版本、作業系統和瀏覽器。 我們會根據您的意見反應,仔細檢查相關事項、新增資訊並更新本文。










