附註: 您用來建立部署圖表的 UML 模型圖只有在之後才能使用。 不過,UML 部署圖表範本適用于較新版的 Visio。 如需詳細資訊,請參閱建立 UML 部署圖表。
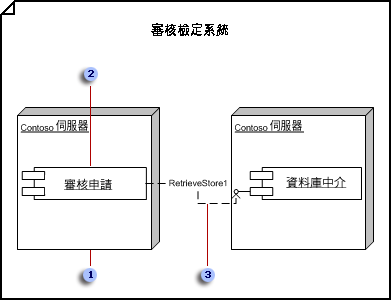



-
在 :在 [範本類別] 底下,按一下 [軟體],然後按一下 [ UML 模型圖]。
-
在 樹狀檢視中,以滑鼠右鍵按一下您要納入 部署圖表的套件或子系統,指向 [新增],然後按一下 [部署圖表]。
隨即會出現一個空白頁面,而 [ UML 部署] 樣板則成為最頂端的樣板。 工作區會將「部署」顯示為浮水印。 代表圖表的圖示會新增至樹狀結構視圖。
附註: 如果看不到樹狀檢視,請指向 [ UML ] 功能表上的 [視圖],然後按一下 [模型資源管理器]。
-
將 [節點] 圖形拖曳到繪圖頁面上。 將元件與物件圖形拖曳到節點中。 拖曳節點上的選取控點來調整其大小。
在部署圖表中的節點內包含元素
-
在 部署圖表中,將 [節點] 或 [節點實例] 圖形從 [ UML 部署] 樣板拖曳到繪圖頁面上。
-
按兩下節點,以新增名稱、屬性、作業及其他屬性值。
-
拖曳角落選取控點來調整節點大小,讓它能容納您想要它包含的元素。
-
將元件、元件實例和物件圖形拖曳到 [節點] 圖形上方,然後在適當的地方以相依性關係連接圖形。
-
執行下列其中一個動作:
-
按兩下每個節點。 在 [ UML 節點屬性] 對話方塊中,按一下 [元件]。 在[選擇由此節點部署的元件] 底下,選取適當的元件,然後按一下[確定]。
-
按兩下每個元件。 在 [ UML 元件屬性] 對話方塊中,按一下 [節點]。 在[選擇部署此元件的節點] 底下,選取適當的節點,然後按一下[確定]。
附註: 請勿將節點及其中包含的圖形組成群組。 如果您需要移動節點與其中的元素,請拖曳節點周圍的選取矩形以選取所有圖形,然後將它們拖曳到您想要的位置。
-
-
-
重複步驟3,直到您擁有所有您需要的節點為止。
-
視需要將介面圖形拖曳到繪圖頁面上,然後將不含圓圈的端點粘附到元件圖形。
新增介面至類別、元件或其他元素
-
在靜態結構中元件或部署圖表中,將棒糖介面圖形拖曳到繪圖頁面上。
-
將沒有圓圈的端點粘附到 類別 元件或其他元素上的連接點

-
按兩下介面圖形,以新增名稱、作業及其他屬性值。
Tiplist
您也可以使用與班級類似的矩形介面圖形來代表介面。 如果您想要顯示介面作業清單,請使用此圖形。
若要變更介面的顯示圖形類型,請以滑鼠右鍵按一下介面圖形,然後按一下 [顯示為課程狀的介面] 或 [顯示為棒糖介面]。
-
-
使用 [溝通] 圖形來指示節點之間的關聯性。
在部署圖表中指示節點間的通訊關聯
-
在 部署圖表中,將 [通訊] 圖形從 [ UML 部署] 樣板拖曳到繪圖頁面上。
-
將 [溝通] 圖形的一個端點粘附到第一個節點上的連接點

-
將 [溝通] 圖形的其他端點粘附到第二個節點的連接點上。
-
按兩下 [溝通] 圖形,將名稱和其他屬性值新增到元素及其端點。
-
-
使用相依性圖形來表示元件與物件之間的關聯,以及元件與其他元件介面之間的關聯。
表示 UML 元素之間的相依性關係
-
將 [相依性] 圖形從[ uml 靜態結構]、[ Uml 部署] 或 [ uml 元件樣板] 拖曳到繪圖頁面上,並將它放在您想要關聯的元素附近。
-
將具有箭頭的端點粘附到連接點上,

-
按兩下相依性,以新增名稱、構造型及其他屬性。
提示: 如果您想要指示 追蹤、 細分、 使用情況或 繫結 相依性,您可以使用 [ UML 靜態結構] 樣板中的 [追蹤]、[精簡]、[使用量] 或 [系結] 圖形。
-
-
按兩下任何圖形以開啟其 [ UML 屬性] 對話方塊,您可以在其中新增名稱、屬性、作業及其他屬性。
-
儲存圖表。










