重要: 在 Visio 2013 及更新版本中不提供 UML 共同作業圖表。 如需有關 Visio 2013 及更新版本中 UML 圖表的詳細資訊,請參閱visio 中的 uml 圖表。
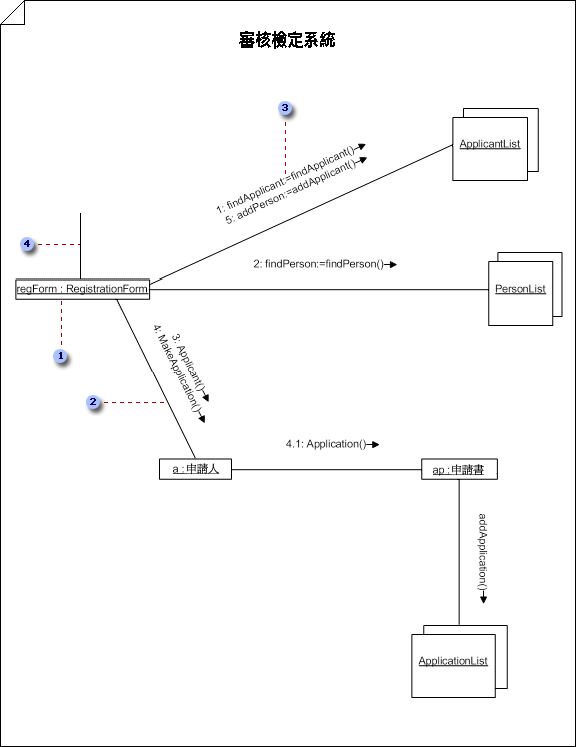




-
在 :在 [範本類別] 底下,按一下 [軟體和資料庫] > [ UML 模型圖] >建立]。
在 Visio 2007:在 [檔案] 功能表上,指向 [新增],指向 [軟體],然後按一下 [ UML 模型圖]。
-
在 樹狀檢視中,以滑鼠右鍵按一下您要納入 共同作業圖表的 套件 ,指向 [新增],然後按一下 [共同作業圖表]。
隨即會出現一個空白頁面,而UML共同作業樣板會成為最頂端的樣板。 工作區會將「共同作業」顯示為浮水印。 代表圖表的圖示會新增至 [模型資源管理器] 中的樹狀結構視圖。
附註: 如果看不到樹狀檢視,請在 [ UML ] 功能表上,指向 [視圖],然後按一下 [模型資源管理器]。
-
針對您想要在共同作業中代表的每個物件角色,請將 [類別器角色] 圖形拖曳到繪圖頁面上。
在共同作業圖表中將物件指定為新、損毀或瞬態
-
在 共同作業圖表中,以滑鼠右鍵按一下您想要指定為 [新增]、[損毀] 或 [暫時] 的物件的 [類別器角色] 圖形,然後按一下 [圖形顯示選項]。
-
在 [類別器角色狀態] 下,按一下您想要的條件。
附註: 若要將此變更只套用到所選的圖形,請在 [圖形顯示選項] 對話方塊中,清除 [套用至目前繪圖視窗中相同選取的 UML 圖形]選項。 如果您想要放置在圖表上的所有後續類別器角色圖形都有相同的條件,請選取 [套用至目前繪圖視窗頁面中的相同類型的 UML 圖形]核取方塊。
條件會出現在物件名稱後面的括弧中(例如,Object1 {暫時性})。
在共同作業圖表中將物件指定為活動物件
在 共同作業圖表中,指定為作用中的類別器角色圖形將在物件名稱後包含 {active}。 類別器角色根據是作用中的,就是使用中的類別。
若要指出班級是作用中的,請按兩下代表班級的圖形或樹狀檢視圖示。 在其 [ UML 類別屬性] 對話方塊中,按一下 [類別],核取 [ IsActive],然後按一下[確定]。 類別器角色會成為作用中的類別結果。
-
-
針對每一組您想要代表的物件,請將 [多物件] 圖形拖曳到繪圖頁面上。 多物件圖形
-
按兩下每個 [類別器角色] 或 [多物件] 圖形,開啟 [ UML 類別器角色屬性] 對話方塊,您可以在其中新增名稱和其他屬性值。
-
使用關聯角色圖形將物件連接起來,以指示物件之間的連結。 深入瞭解關聯角色圖形。
在共同作業圖表中建立關聯角色路徑
-
在 共同作業圖表中,將關聯角色圖形拖曳到您想要建立路徑的兩個分類者角色或多個物件圖形附近。
-
將 [關聯角色] 圖形的端點粘附到您想要以路徑連接之兩個圖形上的連接點

提示: 若要指示從類別器角色到其本身的關聯角色路徑,請將 U 形關聯角色圖形的兩個端點粘附到相同類別器角色上的兩個連接點。
-
-
按兩下每個關聯角色圖形,以開啟 [ UML 關聯角色屬性] 對話方塊,您可以在其中新增名稱、郵件流程、郵件標籤、多重性及其他屬性值。
在共同作業圖表中新增訊息至關聯角色
-
在 共同作業圖表中,按兩下您要新增訊息的關聯角色圖形。
-
輸入關聯角色的名稱,然後按一下 [郵件]。
-
按一下 [新增]。 輸入名稱和順序運算式。 選擇您想要的構造型、方向及流程類型。
-
如果是一般訊息或程式通話,請按一下 [屬性]。 選取您想要郵件產生的操作。 如果該作業不存在,按一下 [新增] 以建立該作業。
若是非同步訊息,請選擇您想要郵件產生的信號。 如果在接收郵件之物件生命線所依據的分類器上不存在信號的接收,請按一下 [新增] 以建立接收。
-
-
儲存圖表。










