PowerPoint 簡報的運作方式與投影片放映類似。 您用一張張的投影片來訴說一個故事或傳達訊息。 將每張投影片想像成空白的畫布,放上圖片和文字來幫您講出您的故事。
選擇佈景主題
當您開啟 PowerPoint 時,您會看到一些內建的主題和 範本。 一套佈景主題代表一種投影片設計,其中包含成套的色彩、字型及陰影或反射等特殊效果。
-
在 [功能區] 的 [檔案] 索引標籤上選取 [新增],然後選擇佈景主題。
PowerPoint 顯示佈景主題的的預覽,右側還包含可從中選擇的四種色彩變化。
-
按一下 [建立],或挑選一種色彩變化後按一下 [建立]。
![顯示 PowerPoint 裡 [佈景主題] 中的 [建立新簡報]](https://support.content.office.net/zh-tw/media/bd228fd9-3177-4848-b56c-c30dae8407ce.png)
插入新投影片
-
在 [常用] 索引標籤上,按一下 [新投影片] 的下半部,然後挑選投影片版面配置。
![顯示 PowerPoint 功能區中 [常用] 索引標籤上的 [新增投影片] 按鈕](https://support.content.office.net/zh-tw/media/8d454931-9b28-4a5a-9413-e3a71f8fa80c.png)
延伸閱讀:新增、重新排列及刪除投影片。
儲存簡報
-
選擇 [檔案] 索引標籤上的 [儲存檔案]。
-
挑選或瀏覽到資料夾。
-
在 [檔案名稱] 方塊中輸入簡報的名稱,然後選擇 [儲存]。
附註: 如果您時常將檔案儲存到特定資料夾,您可以「固定」路徑,讓該路徑每次都可直接選取 (如下所示)。
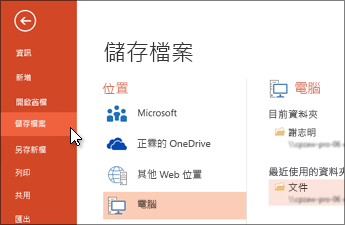
提示: 處理時也請隨時儲存工作。 請經常按 Ctrl+S ,或將檔案儲存到OneDrive,並讓 [自動 儲存] 為您處理。
延伸閱讀:儲存簡報檔案
新增文字
選取文字版面配置區,開始輸入。
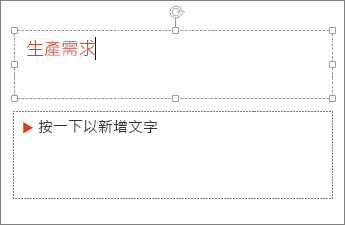
設定文字格式
-
選取文字。
-
在 [繪圖工具] 下,選擇 [格式]。
![顯示 PowerPoint 功能區上的 [繪圖工具] 索引標籤](https://support.content.office.net/zh-tw/media/d42a2915-1dd0-4487-8f77-0f0d0b08bf57.png)
-
執行下列其中一項操作:
-
若要變更文字的色彩,請選擇 [文字填滿],然後選擇色彩。
-
若要變更文字的外框色彩,請選擇 [文字外框],然後選擇色彩。
-
若要套用陰影、反射、光暈、浮凸、立體旋轉、轉換,請按一下 [文字效果],然後選擇想要的效果。
-
延伸閱讀:
新增圖片
在 [ 插入] 索引 標籤上,選取 [圖片],然後執行下列其中一項操作:
-
若要插入儲存在本機磁碟驅動器或內部伺服器上的圖片,請選擇 [ 此裝置],瀏覽圖片,然後選擇 [ 插入]。
-
(對於 Microsoft 365 訂閱者) 若要從我們的文檔庫插入圖片,請選擇 [影像 庫存],流覽圖片,選取圖片,然後選擇 [插入]。
-
若要從網頁插入圖片,請選擇 [線上圖片],然後使用搜尋方塊來尋找圖片。 選擇圖片,然後按一下 [插入]。
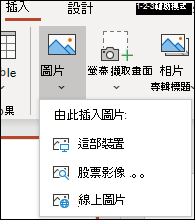
新增圖形
您可以新增圖形來說明投影片。
-
選取 [插入] 索引標籤上的 [圖形],然後從顯示的功能表中選取圖形。
-
在投影片區域中,按一下並拖曳滑鼠以繪製圖形。
-
選取功能區上的 [格式] 或 [圖形格式] 索引標籤。 開啟 [圖形樣式] 圖庫,以將色彩和樣式 (包括網底) 快速新增至選取的圖形。
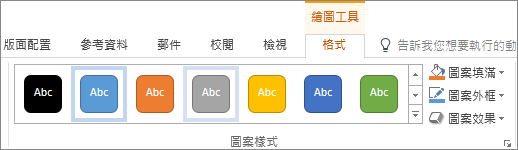
新增演講者備忘稿
資訊愈精簡扼要,投影片的效果愈好。 您可以將有用的資訊和記事放在演講者備忘稿中,在進行簡報時參考。
-
若要開啟備忘稿窗格,請在視窗底部按一下 [備忘稿]
![PowerPoint 中的 [備忘稿] 按鈕](https://support.content.office.net/zh-tw/media/5ac0fbee-a6d9-477d-9439-d85446bbeece.png)
-
在投影片下方的 [備忘稿] 窗格中按一下滑鼠,然後開始輸入備忘稿。
![顯示 PowerPoint 中的演講者 [備忘稿] 窗格](https://support.content.office.net/zh-tw/media/9a7ee826-15f3-4422-88df-e3c86ed28e76.png)
延伸閱讀:
發表簡報
在 [投影片放映] 索引標籤上,執行下列其中一項操作:
-
若要從第一張投影片開始簡報,請按一下 [開始投影片放映] 群組中的 [從開始]。
![顯示 PowerPoint 功能區上的 [投影片放映] 索引標籤](https://support.content.office.net/zh-tw/media/dfb8679a-cf84-469d-ac26-41df923e7fb1.png)
-
如果您檢視的不是第一張投影片,並想從現在的位置開始,請按一下 [從目前投影片]。
-
如果您必須向遠端的使用者發表簡報,按一下 [線上展示] 即可在 Web 上設定簡報,然後可選擇以下選項之一:
離開投影片放映檢視
若隨時要離開投影片放映檢視,只要按下鍵盤上的 Esc 鍵即可。
選擇佈景主題
當您開始新簡報時,可以快速套用主題:
-
按一下 [檔案] 索引標籤上的 [新增]。
-
選取佈景主題。
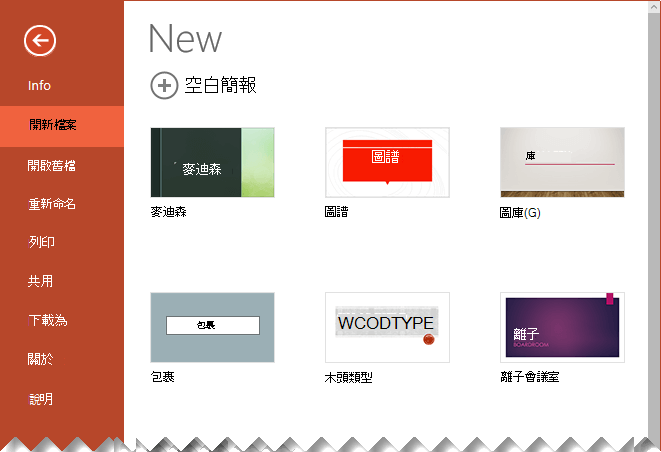
延伸閱讀:將設計主題套用至簡報
插入新投影片
-
在左側的投影片縮圖窗格中,選取您要新投影片跟隨的投影片。
-
在 [常 用] 索引 標籤上,選取 [新增投影片] 的下半部。
-
從功能表中,選取您要用於新投影片的版面配置。
插入新投影片後,在預留位置內按一下,即可開始新增內容。
延伸閱讀: 新增、重新排列及刪除投影片
儲存簡報
PowerPoint 網頁版 會自動將您的工作儲存到雲端OneDrive。
若要變更自動儲存盤案的名稱:
-
在標題欄中,按兩下檔名。
-
在 [ 檔案名] 方 塊中,輸入您要套用至檔案的名稱。
-
如果您想要變更雲端儲存位置,請按下 [ 位置 ] 方塊右側的箭號,然後流覽至您要的資料夾,然後選取 [移到這裡]。
新增文字
選取文字版面配置區,開始輸入。
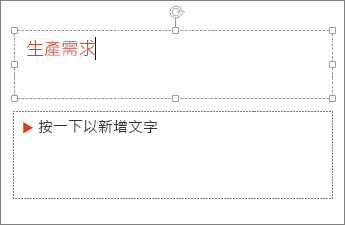
設定文字格式
-
選取文字。
-
在 [常 用] 索引 標籤上,使用 [ 字型 ] 選項:
-
執行下列其中一個動作:
-
若要變更文字的色彩,請選
![Visio 網頁版中的 [字型色彩] 按鈕](https://support.content.office.net/zh-tw/media/4b98d87e-5987-4238-9829-245aed27bfe9.png)
-
若要增量變更文字大小,請選取 [ 放大字型 ] 或 [ 縮小字型大小
![[放大字型] 和 [縮小字型大小] 按鈕。](https://support.content.office.net/zh-tw/media/bf669600-df7d-4cf7-a4cc-01cc7c554436.png)
-
從其他格式設定選項中選取,例如 [粗體]、[ 斜體]、[ 底線]、[ 刪除線]、[ 下標] 和 [ 上標]。
-
延伸閱讀:
新增圖片
-
在 [插入] 索引標籤上,選取 [圖片]。
-
從功能表中,選取您要插入圖片的位置:
![在功能區的 [插入] 索引標籤上,選取 [圖片],然後在功能表上選擇您想要的圖片類型。](https://support.content.office.net/zh-tw/media/1bbb7993-05d0-4c94-92e2-a79cd5cad375.png)
-
流覽至您想要的影像,選取該影像,然後選取 [插入]。
在投影片上插入影像之後,您可以選取影像並拖曳以調整位置,而且您可以選取並拖曳角落控點來調整影像大小。
新增圖案 (機器翻譯)
-
選取 [插入] 索引標籤上的 [圖形],然後從顯示的功能表中選取圖形。
-
在投影片畫布上,按兩下並拖曳以繪製圖案。
-
選取功能區上的 [ 圖形 ] 索引標籤。 開啟 [圖形樣式] 圖庫,以將色彩和樣式 (包括網底) 快速新增至選取的圖形。
![PowerPoint 網頁版 功能區上的 [圖案] 索引標籤包含您可以套用至任何圖案的快速樣式。](https://support.content.office.net/zh-tw/media/b199e626-0d14-4acc-9e18-abaad8d5a292.png)
新增演講者備忘稿
-
在 [ 檢視] 索引標籤上,選取 [ 記事
![PowerPoint 中的 [備忘稿] 按鈕。](https://support.content.office.net/zh-tw/media/3e4bfb70-d28d-4209-910e-5d320897649a.png)
水平 [備忘稿] 窗格會顯示在視窗底部的投影片下方。
-
在窗格中按兩下,然後輸入文字。
如有需要,[備忘稿] 窗格可以變大。 當您指向窗格的上框線時,滑鼠指標會變成雙頭箭號

發表簡報
-
在 [幻燈片放映] 索引卷標上,選取 [從頭開始播放]。
![若要開始投影片放映,請在功能區的 [檢視] 索引標籤上,選取 [從頭開始播放]。](https://support.content.office.net/zh-tw/media/307efd18-44ca-4b9e-9971-aef16264ca5d.png)
-
若要流覽投影片,只要按滑鼠或按空格鍵即可。
提示: 您也可以使用鍵盤上的向前鍵和向後鍵來瀏覽幻燈片放映。
延伸閱讀:展示幻燈片放映
停止投影片放映
-
若隨時要離開投影片放映檢視,只要按下鍵盤上的 Esc 鍵即可。
全螢幕幻燈片放映將會關閉,而您將會回到檔案的編輯檢視。
建立深刻有力簡報的秘訣
請考慮下列秘訣以引起觀眾的興趣。
最小化投影片數量
若要維持訊息的清楚,並引起觀眾的注意和興趣,請保持簡報投影片數量的最小化。
選擇觀眾易用的字型大小
觀眾必須能夠從遠處讀取投影片。 一般來說,如果字型大小小於 30 便可能令觀眾難以看到。
保持投影片文字的簡單
您希望簡報對象聆聽您的簡報資訊,而不是閱讀畫面。 使用項目符號或簡短句子,並嘗試將每個項目維持一行的長度。
有些投影機會裁剪投影片的邊緣,所以長句可能會遭裁剪。
使用視覺效果來表達您的訊息
圖片、圖表、圖形和 SmartArt 圖形 都能為觀眾提供視覺上的提示以便記憶。 新增有意義的藝術以補充投影片上的文字和訊息。
不過就跟文字相同,請避免在投影片上包含太多視覺效果。
讓圖表和圖形的標籤容易理解
僅使用足夠的文字,讓圖表或圖形中標籤元素易於理解。
套用不誇張且一致的投影片背景
選擇迷人且一致的 範本 或不會太引人注目的 佈景主題。 您不希望背景或設計貶低您的訊息。
不過,您也想要在背景色彩和文字色彩之間提供對比。 PowerPoint 中的內建佈景主題在淺色背景搭配深色文字之間或深色背景搭配淺色文字間提供出對比。
如需有關如何使用佈景主題的詳細資訊,請參閱套用佈景主題增加簡報的色彩及樣式。
檢查拼字及文法。
若要贏得並維保持觀眾對您的尊重,請務必 檢查簡報中的拼字和文法。










