許多使用者發現使用外接式鍵盤搭配 PowerPoint 的鍵盤快速鍵,有助於提高工作效率。 對行動不便或視障使用者而言,鍵盤快速鍵比觸控式螢幕更易於使用,而且是使用滑鼠的不可或缺替代方法。
若要在進行簡報時使用個別的鍵盤快速鍵清單,請前往 使用鍵盤快速鍵以提供 PowerPoint 簡報。
附註:
-
本主題內容中的這些快速鍵是針對美式鍵盤配置。 其他配置方式的按鍵可能無法完全對應到美式鍵盤上的按鍵。
-
快速鍵中的加號 (+) 表示您需要同時按多個按鍵。
-
快速鍵中的逗號 (,) 表示您需要依序按多個按鍵。
本文說明您在建立或編輯簡報時,可以在 Windows 版 PowerPoint 中使用的鍵盤快速鍵。
附註:
-
若要快速尋找本文內容中的快速鍵,可以使用搜尋。 按 Ctrl+F,然後輸入您的搜尋文字。
-
如果您經常使用的動作沒有快速鍵,您可以將它新增到 [快速存取工具列] 以建立一個快速鍵。 如需指示,請參閱 使用鍵盤自訂快速存取工具列。
-
在此連結的 Word 文件中取得 PowerPoint 2016 鍵盤快速鍵的: 適用於鍵盤快速鍵的 PowerPoint 2016。
本主題內容
常用的快速鍵
下表列出在 PowerPoint 中最常使用的快速鍵。
|
若要這麼做 |
請按 |
|---|---|
|
建立新簡報。 |
Ctrl+N |
|
新增投影片。 |
Ctrl+M |
|
將粗體格式套用至選取的文字。 |
Ctrl+B |
|
開啟 [字型] 對話方塊。 |
Ctrl+T |
|
剪下選取的文字、物件或投影片。 |
Ctrl+X |
|
複製選取的文字、物件或投影片。 |
Ctrl+C |
|
貼上剪下或複製的文字、物件或投影片。 |
Ctrl+V |
|
插入超連結。 |
Ctrl+K |
|
插入新留言。 |
Ctrl+Alt+M |
|
復原上一個動作。 |
Ctrl+Z |
|
取消復原上一個動作。 |
Ctrl+Y |
|
移至下一張投影片。 |
Page down |
|
移至上一張投影片。 |
Page up |
|
開始投影片放映。 |
F5 |
|
結束投影片放映。 |
Esc |
|
列印簡報。 |
Ctrl+P |
|
儲存簡報。 |
Ctrl+S |
|
關閉 PowerPoint。 |
Ctrl+Q |
使用簡報和投影片
|
若要這麼做 |
請按 |
|---|---|
|
插入新的投影片。 |
Ctrl+M |
|
移至下一張投影片。 |
Page down |
|
移至上一張投影片。 |
Page up |
|
縮小。 |
Ctrl+減號 (-) |
|
放大。 |
Ctrl + 加號 (+) |
|
縮放至適當比例。 |
Ctrl+Alt+O |
|
建立所選投影片的複本。 |
Ctrl+Shift+D |
|
開啟簡報。 |
Ctrl+O |
|
關閉簡報。 |
Ctrl+D |
|
將簡報另存成不同的名稱、位置或檔案格式。 |
Ctrl+Shift+S |
|
取消命令,例如 另存新檔。 |
Esc |
|
開啟最近使用的檔案。 |
Ctrl+O |
使用物件和文字
複製物件和文字
|
若要這麼做 |
請按 |
|---|---|
|
剪下選取的物件或文字。 |
Ctrl+X |
|
複製選取的物件或文字。 |
Ctrl+C |
|
貼上剪下或複製的物件或文字。 |
Ctrl+V |
|
複製選取的物件。 |
Ctrl+D 或 Ctrl+ 拖曳滑鼠 Office 2010 和 Office 2007: 無法使用 |
|
複製選取的物件或文字。 |
Ctrl+Shift+C |
|
將複製的格式設定貼到選取的物件或文字。 |
Ctrl+Shift+V |
|
複製 [複製動畫]。 |
Alt+Shift+C Office 2010 和 Office 2007: 無法使用 |
|
貼上 [複製動畫]。 |
Alt+Shift+V Office 2010 和 Office 2007: 無法使用 |
|
開啟 [選擇性貼上] 對話方塊。 |
Ctrl+Alt+V |
處理物件和文字
|
若要這麼做 |
請按 |
|---|---|
|
將焦點移至第一個浮動圖案 (例如影像或文字方塊)。 |
Ctrl+Alt+5 |
|
選取一個物件時,就選取另一個物件。 |
Tab 鍵或 Shift+Tab,直到選取您要的物件為止 |
|
將物件傳送到上一個位置。 |
Ctrl+左中括弧 ([) Office 2010 和 Office 2007: 無法使用 |
|
將物件傳送到下一個位置。 |
Ctrl+右中括弧 (]) Office 2010 和 Office 2007: 無法使用 |
|
將物件置於最下層。 |
CTRL+SHIFT+右中括弧 ([) Office 2010 和 Office 2007: 無法使用 |
|
將物件置於最上層。 |
CTRL+SHIFT+右中括弧 (]) Office 2010 和 Office 2007: 無法使用 |
|
選取投影片上的所有物件。 |
Ctrl+A |
|
將選取的物件組成群組。 |
Ctrl+G |
|
將選取的群組取消分組。 |
Ctrl+Shift+G |
|
重新將選取的物件組成群組。 |
Ctrl+Shift+J |
|
將選取的物件順時針旋轉 15 度。 |
Alt+向右鍵 |
|
逆時針方向將選取的物件旋轉 15 度。 |
Alt+向左鍵 |
|
播放或暫停媒體。 |
Ctrl+空格鍵 |
|
插入超連結。 |
Ctrl+K |
|
插入新留言。 |
Ctrl+Alt+M |
|
插入方程式。 |
Alt+等號 ( = ) |
|
編輯連結或內嵌的物件。 |
Shift+F10 或 Windows 功能鍵 (開啟操作功能表),然後是 O、Enter 和 E |
提示: 若要使用鍵盤選取多個物件,請使用 選取窗格。 如需詳細資訊,請參閱 使用選取窗格管理物件。
選取文字
|
若要這麼做 |
請按 |
|---|---|
|
向右選取一個字元。 |
Shift+向右鍵 |
|
向左選取一個字元。 |
Shift+向左鍵 |
|
選取到一個字的結尾。 |
CTRL+SHIFT+向右鍵 |
|
選取到一個字的開頭。 |
CTRL+SHIFT+向左鍵 |
|
從插入點到上一行的同一點間選取。 |
Shift+向上鍵 |
|
從插入點到下一行的同一點間選取。 |
Shift+向下鍵 |
|
從插入點到段落結尾之間選取。 |
Ctrl+Shift+向下 |
|
從插入點到段落開頭之間選取。 |
Ctrl+Shift+向上方向鍵 |
|
選取物件內的文字 (已選取該物件)。 |
Enter |
|
選取物件 (選取物件中的文字時)。 |
Esc |
刪除文字
|
若要這麼做 |
請按 |
|---|---|
|
向左刪除一個字元。 |
退格鍵 |
|
向左刪除一個單字。 |
Ctrl+退格鍵 |
|
向右刪除一個字元。 |
Delete |
|
向右刪除一個字 (文字之間有游標)。 |
Ctrl+Delete |
在文字內移動
|
若要這麼做 |
請按 |
|---|---|
|
向左移動一個字元。 |
向左鍵 |
|
向右移動一個字元。 |
向右鍵 |
|
上移一行。 |
向上鍵 |
|
下移一行。 |
向下鍵 |
|
向左移動一個字。 |
Ctrl+向左鍵 |
|
向右移動一個字。 |
Ctrl+向右鍵 |
|
移至行尾。 |
End |
|
移至行首。 |
Home |
|
上移一個段落。 |
Ctrl+向上鍵 |
|
下移一個段落。 |
Ctrl+向下鍵 |
|
移至文字方塊的結尾。 |
Ctrl+End |
|
移至文字方塊的開頭。 |
Ctrl+Home |
|
移至下一個標題或本文預留位置。 如果這是投影片上的最後一個預留位置,則這個動作將會插入新的投影片,其投影片版面配置與原始的投影片相同。 |
Ctrl+Enter |
|
將段落升階。 |
Alt+Shift+向左鍵 |
|
將段落降階。 |
Alt+Shift+向右鍵 |
|
將選取段落向上移動。 |
Alt+Shift+向上鍵 |
|
將選取段落向下移動。 |
Alt+Shift+向下鍵 |
尋找及取代文字
|
若要這麼做 |
請按 |
|---|---|
|
開啟 [尋找] 對話方塊。 |
Ctrl+F |
|
開啟 [取代] 對話方塊。 |
Ctrl+H |
|
重複上一個 [尋找] 動作。 |
Shift+F4 |
設定文字格式
選取您要格式化的文字,再使用這些鍵盤快速鍵。
|
若要這麼做 |
請按 |
|---|---|
|
開啟 [字型] 對話方塊。 |
Ctrl+T 或 Ctrl+Shift+F |
|
放大字型。 |
Ctrl+Shift+右角括弧 (>) |
|
縮小字型。 |
Ctrl+Shift+左角括弧 (<) |
|
在句子大寫、全部小寫或全部大寫之間切換。 |
Shift+F3 |
|
套用粗體格式。 |
Ctrl+B |
|
套用底線格式。 |
Ctrl+U |
|
套用斜體格式。 |
Ctrl+I |
|
套用下標格式設定 (自動間距)。 |
Ctrl+等號 ( = ) |
|
套用上標格式設定 (自動間距)。 |
Ctrl+Shift+加號 (+) |
|
移除手動字元格式設定 (如下標和上標)。 |
Ctrl+空格鍵 |
|
段落置中對齊。 |
Ctrl+E |
|
段落左右對齊。 |
Ctrl+J |
|
段落靠左對齊。 |
Ctrl+L |
|
段落靠右對齊。 |
Ctrl+R |
使用不同的樣式建立項目符號清單
-
執行下列其中一個動作:
-
若要建立使用實心圓形項目符號的清單,請按星號符號 (*)。
-
若要建立使用連字號的清單,請按減號 (-)。
-
若要建立使用箭頭項目符號的清單,請按右角括弧 (>)。
-
若要建立使用菱形的清單,請按左角括弧 (<) + 右角括弧 (>)。
-
若要建立使用箭頭的清單,請按兩個減號 (-) + 右角括弧 (>)。
-
若要建立使用雙箭頭的清單,請按等號 ( = ) + 右角括弧 (>)。
-
-
按空格鍵。
-
輸入清單項目,然後按 Enter。
使用表格
|
若要這麼做 |
請按 |
|---|---|
|
移至下一個儲存格。 |
Tab 鍵 |
|
移至上一個儲存格。 |
Shift+Tab |
|
移至下一列。 |
向下鍵 |
|
移至上一列。 |
向上鍵 |
|
在儲存格中插入定位點。 |
Ctrl+Tab |
|
開始新段落。 |
Enter |
|
在表格底部新增一列,游標位於最後一列的最後一個儲存格。 |
Tab 鍵 |
移動投影片
|
若要這麼做 |
請按 |
|---|---|
|
將選取的投影片或章節依序向上移動。 |
Ctrl+向上鍵 |
|
將選取的投影片或章節依序向下移動。 |
Ctrl+向下鍵 |
|
將選取的投影片或章節移到開頭。 |
Ctrl+Shift+向上方向鍵 |
|
將選取的投影片或章節移到結尾。 |
Ctrl+Shift+向下方向鍵 |
使用檢視和窗格
|
若要這麼做 |
請按 |
|---|---|
|
切換到 簡報者 檢視。 |
Alt+F5 |
|
切換到 投影片放映。 |
F5 |
|
在 大綱與 縮圖檢視之間切換。 |
Ctrl+Shift+Tab |
|
切換到全螢幕 (隱藏功能表)。 |
Ctrl+F1 |
|
顯示或隱藏輔助線。 |
Alt+F9 |
|
顯示或隱藏格線。 |
Shift+F9 |
|
在 一般 檢視中順時針循環檢視窗格。 |
F6 |
|
在 一般 檢視中逆時針循環檢視窗格。 |
Shift+F6 |
|
在 縮圖 窗格和 大綱模式 窗格之間切換。 |
Ctrl+Shift+Tab |
|
顯示 大綱模式 第 1 層標題。 |
Alt+Shift+1 |
|
展開標題底下的 大綱模式文字。 |
Alt+Shift+加號 (+) |
|
摺疊標題底下的 大綱模式文字。 |
Alt+Shift+減號 (-) |
|
選取 大綱模式 中的所有文字。 |
Ctrl+A |
|
選取 投影片瀏覽 檢視或縮圖窗格中的所有投影片。 |
Ctrl+A |
|
顯示說明功能表。 |
F1 |
使用選取窗格
|
若要這麼做 |
請按 |
|---|---|
|
開啟 選取 窗格。 |
Alt+F10 Alt+H, S, L, P Office 2007: Alt+J, D, A, P |
|
在不同窗格當中循環焦點。 |
F6 |
|
顯示操作功能表。 |
Shift+F10 或 Windows 功能鍵 |
|
將焦點移到單一項目或群組。 |
向上鍵或向下鍵 |
|
將焦點從群組中的項目移到它的父群組。 |
向左鍵 |
|
將焦點從群組移到該群組中的第一個項目。 |
向右鍵 |
|
展開焦點所在的群組和它的所有子群組。 |
星號 (*)(只在數字鍵台上) |
|
展開焦點所在的群組。 |
加號 (+)(只在數字鍵台上) 或向右鍵 |
|
摺疊焦點所在的群組。 |
減號 (-)(只在數字鍵台上) 或向左鍵 |
|
將焦點移到某個項目,然後加以選取。 |
Shift+向上鍵或向下鍵 |
|
選取焦點所在的項目。 |
空格鍵或 Enter |
|
取消選取焦點所在的項目。 |
SHIFT+空格鍵或 SHIFT+ENTER |
|
向前移動選取的項目。 |
Ctrl+Shift+F |
|
向後移動選取的項目。 |
Ctrl+Shift+B |
|
顯示或隱藏焦點所在的項目。 |
Ctrl+Shift+S |
|
重新命名焦點所在的項目。 |
F2 |
|
在 選取 窗格內的樹狀檢視與 全部顯示 和 全部隱藏 按鈕之間切換鍵盤焦點。 |
Tab 鍵或 Shift+Tab |
|
摺疊所有群組 (焦點放在 選取 窗格的樹狀檢視中)。 |
Alt+Shift+1 |
|
展開所有群組。 |
Alt+Shift+9 |
在工作窗格中工作
|
若要這麼做 |
請按 |
|---|---|
|
自程式視窗的另一窗格或區域移動至工作窗格。 (您可能需要按多次 F6。) |
F6 |
|
當工作窗格選項有焦點時,移動至工作窗格中的下一個或上一個選項。 |
Tab 鍵或 Shift+Tab |
|
顯示工作窗格功能表上的完整命令集。 例如,您可以存取工作窗格的 關閉、移動 或 大小 按鈕。 |
Ctrl+空格鍵 Office 2010: Ctrl+向下鍵 |
|
移至工作窗格功能表上的下一個命令。 |
向上與向下鍵。 |
|
選取工作窗格功能表上已醒目提示的選項。 |
Enter |
|
選取對應的命令之後,移動或調整工作窗格大小。 |
方向鍵 |
|
關閉工作窗格。 |
Ctrl+Spacebar, C |
功能區鍵盤快速鍵
功能區的索引標籤中,相關選項會以群組形式分類。 例如,常用 索引標籤上的 數值 群組就包含了 項目符號 選項。 按 ALT 鍵,將功能區快速鍵 (稱為按鍵提示) 顯示為索引標籤和選項旁小影像中的字母。
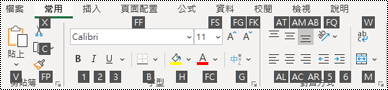
您可以結合按鍵提示字母與 ALT 鍵,為功能區選項製作稱為 [便捷鍵] 的快速鍵。 例如,按 Alt+H 以開啟 [首頁] 索引,然後按 Alt+Q 移至 [操作說明搜尋] 或 [搜尋] 欄位。 再按一次 Alt,查看所選索引標籤上的選項按鍵提示。
在 Office 2010 中,大部分舊版的 Alt 鍵功能表快速鍵也仍然可以使用。 不過,您必須知道完整的快速鍵。 例如,可以按 Alt,然後按 E (編輯)、V (檢視)、I (插入) 等任一舊版功能表鍵。 畫面上會彈出一個通知,告知您使用的是舊版 Microsoft 365 的便捷鍵。 如果您知道完整的按鍵順序,可以直接使用。 如果您不知道順序,請按 Esc 然後改用按鍵提示。
開啟功能區索引標籤
若要直接移至功能區上的某個索引標籤,請按下列其中一種便捷鍵。 根據您在簡報中的選取項目,可能會顯示其他索引標籤。
|
若要這麼做 |
請按 |
|---|---|
|
移至功能區上的 操作說明搜尋 或 搜尋 欄位並輸入搜尋字詞,以取得協助或 說明 內容。 |
Alt+Q,然後輸入搜尋字詞。 |
|
開啟 檔案 功能表。 |
Alt+F |
|
開啟 常用 索引標籤,並格式化投影片、字型、段落或繪圖。 |
Alt+H |
|
開啟 插入 索引標籤,並插入投影片、資料表、影像、圖例、表單、連結、文字、符號或媒體。 |
Alt+N |
|
開啟 繪圖 索引標籤並存取繪圖工具。 |
Alt+J, I |
|
開啟 設計 索引標籤,並套用佈景主題並自訂投影片。 |
Alt+G |
|
開啟 切換 索引標籤,並新增投影片之間的轉場效果。 |
Alt+K |
|
開啟 動畫 索引標籤,並新增動畫到投影片。 |
Alt+A |
|
開啟 投影片放映 索引標籤,然後設定及播放投影片放映。 |
Alt+S |
|
開啟 檢視 索引標籤並進行拼字檢查、協助工具並新增註解。 |
Alt+R |
|
開啟 檢視 索引標籤,並預覽分頁線和版面配置、顯示及隱藏格線和標題、設定縮放範圍、管理視窗和窗格,以及檢視巨集。 |
Alt+W |
|
開啟 錄製 索引標籤,並管理簡報中的錄製畫面、音訊和影片。 |
Alt+C |
|
開啟 説明 並瀏覽 PowerPoint、聯絡客戶支援,並留下意見反應。 |
Alt+Y, 2 |
附註: 增益集與其他程式可能將新的索引標籤新增至功能區,並可能會為這些索引標籤提供便捷鍵。
使用鍵盤在功能區中工作
|
若要這樣做 |
按下 |
|---|---|
|
選取功能區的使用中索引標籤,並啟用便捷鍵。 |
Alt 或 F10。 若要移至其他索引標籤,請使用便捷鍵或方向鍵。 |
|
將焦點移至功能區上的命令。 |
Tab 鍵或 Shift+Tab |
|
分別向下、向上、向左或向右移到功能區的各個項目。 |
方向鍵 |
|
顯示目前焦點中功能區元素的工具提示。 |
Ctrl +Shift+F10 |
|
啟用選取的按鈕或控制項。 |
空格鍵或 Enter |
|
開啟所選命令的清單。 |
向下鍵 |
|
開啟所選按鈕的功能表。 |
Alt+向下鍵 |
|
當功能表或子功能表開啟時,移至下一個命令。 |
向下鍵 |
|
展開或摺疊功能區。 |
Ctrl+F1 |
|
開啟操作功能表。 |
Shift+F10 或 Windows 功能鍵 |
|
在已開啟或選取主功能表時移至子功能表。 |
向左鍵 |
|
取得功能區上目前選取的命令或控制項的說明。 |
F1 |
其他實用的功能區鍵盤快速鍵
|
若要這麼做 |
請按 |
|---|---|
|
變更選取文字的字型大小。 |
Alt+H, F, S |
|
開啟 縮放 對話方塊。 |
Alt+W,Q |
|
使用預設的印表機設定,將簡報中所有投影片列印為全頁投影片 (當 列印 對話方塊開啟時)。 |
Alt+P, P |
|
選取佈景主題。 |
Alt+G,H |
|
選取投影片版面配置。 |
Alt+H,L |
|
在 一般 檢視中,顯示或隱藏 備忘稿 窗格。 |
Alt+W, P, N |
|
開啟剪貼簿。 |
Alt+H, F, O |
|
插入文字方塊。 |
Alt+N, X |
|
插入內嵌的文件或試算表做為物件。 |
Alt+N, J |
|
插入文字藝術師。 |
Alt+N, W |
|
從裝置插入圖片。 |
Alt+N, P, D |
|
插入圖案。 |
Alt+N, S, H |
自訂鍵盤快速鍵
若要在 PowerPoint 中將自訂的鍵盤快速鍵指派給功能表項目、錄製的巨集和 Visual Basic for Applications (VBA) 程式碼,您必須使用協力廠商增益集,例如,可從 OfficeOne 取得的適用於 PowerPoint 的 Shortcut Manager。
另請參閱
本文說明在建立或編輯簡報時,您可以在 macOS 版 PowerPoint 使用的鍵盤快速鍵。
附註:
-
某些版本的 Mac 作業系統 (OS) 和某些公用應用程式的設定,可能會與 Mac 版 Microsoft 365 中的鍵盤快速鍵和功能鍵操作衝突。 如需變更鍵盤快速鍵按鍵指派的相關資訊,請參閱 MacOS 版本、公用程式應用程式的 Mac Help,或參閱 在 Mac 上變更衝突的鍵盤快速鍵。
-
如果您沒有在這裡找到符合需求的鍵盤快速鍵,可以建立自訂鍵盤快速鍵。 有關指示,請移至建立 Mac 版 Office 的自訂鍵盤快速鍵。
-
許多在 Windows 鍵盤上使用 Ctrl 鍵的快速鍵,也可在 Mac 版 PowerPoint 中透過 Control 鍵使用。 不過,並非所有快速鍵都適用這項原則。
-
若要快速尋找本文內容中的快速鍵,可以使用搜尋。 按 Command+F,然後輸入您的搜尋文字。
本主題內容
常用的快速鍵
下表逐一列出 Mac 版 PowerPoint 中最常用的快速鍵。
|
若要這麼做 |
請按 |
|---|---|
|
建立一份新簡報。 |
⌘+N |
|
新增投影片。 |
⌘+Shift+N |
|
將粗體格式套用至選取的文字。 |
⌘+B |
|
開啟 [字型] 對話方塊。 |
⌘+T |
|
文字選取的文字、物件或投影片。 |
⌘+X |
|
複製選取的文字、物件或投影片。 |
⌘+C |
|
貼上剪下或複製的文字、物件或投影片。 |
⌘+V |
|
插入超連結。 |
⌘+K |
|
插入註解。 |
⌘+Shift+M |
|
復原上一個動作。 |
⌘+Z |
|
取消復原上一個動作。 |
⌘+Y |
|
移至下一張投影片。 |
Page down |
|
移至上一張投影片。 |
Page up |
|
開始投影片放映。 |
⌘+Shift+Return |
|
結束投影片放映。 |
Esc |
|
列印簡報。 |
⌘+P |
|
儲存簡報。 |
⌘+S |
|
關閉 PowerPoint。 |
⌘+Q |
使用簡報和投影片
|
若要這麼做 |
請按 |
|---|---|
|
使用 PowerPoint 範本圖庫中的範本來建立新簡報。 |
⌘+Shift+P |
|
插入新的投影片。 |
⌘+Shift+N |
|
移至下一張投影片。 |
Page down |
|
移至上一張投影片。 |
Page up |
|
格式化投影片背景。 |
⌘+Shift+2 |
|
縮小。 |
⌘+減號 (-) |
|
放大。 |
⌘+加號 (+) |
|
縮放至適當比例。 |
⌘+Option+O |
|
建立所選投影片的複本。 |
⌘+Shift+D |
|
開啟簡報。 |
⌘+O |
|
關閉簡報。 |
⌘+W |
|
列印簡報。 |
⌘+P |
|
將簡報另存成不同的名稱、位置或檔案格式。 |
⌘+Shift+S |
|
取消命令,例如 另存新檔。 |
Esc |
|
在多個開啟的簡報間移動。 |
⌘+波狀符號 (~) |
|
開啟最近使用的檔案。 |
⌘+Shift+O |
使用物件和文字
複製物件和文字
|
若要這麼做 |
請按 |
|---|---|
|
剪下選取的物件或文字。 |
⌘+X |
|
複製選取的物件或文字。 |
⌘+C |
|
貼上剪下或複製的物件或文字。 |
⌘+V |
|
複製選取的物件。 |
Control+D 或 Control+拖曳滑鼠 |
|
複製選取的物件或文字。 |
⌘+Shift+C |
|
將複製的格式設定貼到選取的物件或文字。 |
⌘+Shift+V |
|
複製動畫。 |
⌘+Option+Shift+C |
|
貼上動畫。 |
⌘+Option+Shift+V |
|
開啟 [選擇性貼上] 對話方塊。 |
⌘+Control+V |
處理物件和文字
|
若要這麼做 |
請按 |
|---|---|
|
選取一個物件時,就選取另一個物件。 |
Tab 鍵或 Shift+Tab,直到選取您要的物件為止 |
|
將物件傳送到上一個位置。 |
⌘+Option+Shift+B |
|
將物件傳送到下一個位置。 |
⌘+Option+Shift+F |
|
將物件置於最下層。 |
⌘+Shift+B |
|
將物件置於最上層。 |
⌘+Shift+F |
|
選取投影片上的所有物件。 |
⌘+A |
|
將選取的物件組成群組。 |
⌘+Option+G |
|
將選取的物件取消群組。 |
⌘+Option+Shift+G |
|
重新將選取的物件組成群組。 |
⌘+Option+J |
|
將選取的物件順時針旋轉 15 度。 |
Option+向右鍵 |
|
逆時針方向將選取的物件旋轉 15 度。 |
Option+向左鍵 |
|
播放或暫停媒體。 |
空格鍵 |
|
插入超連結。 |
⌘+K |
|
插入註解。 |
⌘+Shift+M |
|
格式化選取的物件。 |
⌘+Shift+1 |
|
調整選取的物件大小。 |
Shift+方向鍵 |
|
依照箭號方向移動選取的物件。 |
方向鍵或 ⌘+方向鍵 |
選取文字
|
若要這麼做 |
請按 |
|---|---|
|
向右選取一個字元。 |
Shift+向右鍵 |
|
向左選取一個字元。 |
Shift+向左鍵 |
|
選取到一個字的結尾。 |
Shift+Option+向右鍵 |
|
選取到一個字的開頭。 |
Shift+Option+向左鍵 |
|
從插入點到上一行的同一點間選取。 |
Shift+向上鍵 |
|
從插入點到下一行的同一點間選取。 |
Shift+向下鍵 |
|
全選至行首的文字。 |
⌘+Shift+向左鍵 |
|
全選至行尾的文字。 |
⌘+Shift+向右鍵 |
|
從插入點到段落結尾之間選取。 |
Shift+Option+向下鍵 |
|
從插入點到段落開頭之間選取。 |
Shift+Option+向上鍵 |
|
選取物件內的文字 (已選取該物件)。 |
Return |
|
選取物件 (選取物件中的文字時)。 |
Esc |
刪除文字
|
若要這麼做 |
請按 |
|---|---|
|
向左刪除一個字元。 |
Delete |
|
向左刪除一個單字。 |
⌘+Delete |
|
向右刪除一個字元。 |
Function+Delete |
|
向右刪除一個字 (文字之間有游標)。 |
Option+Function+Delete |
在文字內移動
|
若要這麼做 |
請按 |
|---|---|
|
向左移動一個字元。 |
向左鍵 |
|
向右移動一個字元。 |
向右鍵 |
|
上移一行。 |
向上鍵 |
|
下移一行。 |
向下鍵 |
|
移動至文字的開頭或向左移一個字。 |
Option+向左鍵 |
|
向右移動一個字。 |
Option+向右鍵 |
|
移至行尾。 |
End 或 Function+向右鍵 |
|
移至行首。 |
首頁或 Function+向左鍵 |
|
移動至段落的開頭或上移一個段落。 |
Option+向上鍵 |
|
下移一個段落。 |
Option+向下鍵 |
|
移至目前編輯之物件中的所有文字開頭或結尾。 |
⌘+向上鍵或向下鍵 |
|
將段落升階。 |
⌘+左中括弧 ([) |
|
將段落降階。 |
⌘+右中括弧 (]) |
尋找及取代文字
|
若要這麼做 |
請按 |
|---|---|
|
開啟 在簡報中搜尋 搜尋欄位。 |
⌘+F |
|
開啟 尋找及取代 窗格。 |
⌘+Shift+H |
設定文字格式
|
若要這麼做 |
請按 |
|---|---|
|
開啟 [字型] 對話方塊。 |
⌘+T |
|
放大選取文字的字型。 |
⌘+Shift+右角括弧 (>) |
|
縮小選取文字的字型。 |
⌘+Shift+左角括弧 (<) |
|
開啟 段落 對話方塊。 |
Command+Option+M |
|
在句子大寫、全部大寫或全部小寫之間切換。 |
Shift+F3 |
|
將粗體格式套用至選取的文字。 |
⌘+B |
|
將底線套用至選取的文字。 |
⌘+U |
|
將斜體格式套用至選取的文字。 |
⌘+I |
|
套用下標格式設定 (自動間距)。 |
⌘+Control+等號 ( = ) |
|
套用上標格式設定 (自動間距)。 |
⌘+Control+Shift+等號 ( = ) |
|
移除手動字元格式設定 (如下標和上標)。 |
Control+空格鍵 |
|
段落置中對齊。 |
⌘+E |
|
段落左右對齊。 |
⌘+J |
|
段落靠左對齊。 |
⌘+L |
|
段落靠右對齊。 |
⌘+R |
使用不同的樣式建立項目符號清單
-
執行下列其中一個動作:
-
若要建立使用實心圓形項目符號的清單,請按星號符號 (*)。
-
若要建立使用連字號的清單,請按減號 (-)。
-
若要建立使用箭頭項目符號的清單,請按右角括弧 (>)。
-
若要建立使用菱形的清單,請按左角括弧 (<) + 右角括弧 (>)。
-
若要建立使用箭頭的清單,請按兩個減號 (-) + 右角括弧 (>)。
-
若要建立使用雙箭頭的清單,請按等號 ( = ) + 右角括弧 (>)。
-
-
按空格鍵。
-
輸入清單項目,然後按 Return 鍵。
使用表格
|
若要這麼做 |
請按 |
|---|---|
|
移至下一個儲存格。 |
Tab 鍵 |
|
移至上一個儲存格。 |
Shift+Tab |
|
移至下一行或下一列。 |
向下鍵 |
|
移至上一行或上一列。 |
向上鍵 |
|
在儲存格中插入定位點。 |
Option+Shift+Tab |
|
在儲存格中開始新段落。 |
Return |
|
在表格底部新增一列,(游標位於最後一列的最後一個儲存格)。 |
Tab 鍵 |
移動投影片
|
若要這麼做 |
請按 |
|---|---|
|
將選取的投影片或章節依序向上移動。 |
⌘++向上鍵 |
|
將選取的投影片或章節依序向下移動。 |
⌘++向下鍵 |
|
將選取的投影片或章節移到開頭。 |
⌘+Shift+向上鍵 |
|
將選取的投影片或章節移到結尾。 |
⌘+Shift+向下鍵 |
使用檢視和窗格
|
若要這麼做 |
請按 |
|---|---|
|
切換到 一般 檢視。 |
⌘+1 |
|
切換到 投影片瀏覽 檢視。 |
⌘+2 |
|
切換到 備忘稿 檢視。 |
⌘+3 |
|
切換到 大綱模式。 |
⌘+4 |
|
切換到 投影片母片 檢視。 |
⌘+Option+1 |
|
切換到 講義母片 檢視。 |
⌘+Option+2 |
|
切換到 備忘稿母片 檢視。 |
⌘+Option+3 |
|
切換到 簡報者 檢視。 |
Option+Return |
|
切換到投影片放映。 |
⌘+Shift+Return |
|
在 大綱模式 與縮圖視窗之間切換。 |
Control+Shift+Tab |
|
切換到全螢幕 (隱藏功能表)。 |
⌘+Control+F |
|
顯示或隱藏輔助線。 |
⌘+Option+Control+G |
|
顯示或隱藏格線。 |
Shift+F9 |
|
在 一般 檢視中順時針循環瀏覽窗格。 |
F6 |
|
在 一般 檢視中逆時針循環瀏覽窗格。 |
Shift+F6 |
|
選取 大綱模式 中的所有文字。 |
⌘+A |
|
選取 投影片瀏覽 檢視或縮圖窗格中的所有投影片。 |
⌘+A |
|
顯示說明功能表。 |
F1 |
其他實用的快速鍵
|
若要這麼做 |
請按 |
|---|---|
|
切換 繪圖 模式的開和關。 |
⌘+Control+Z |
|
顯示所選文字的 同義字 項目。 |
⌘+Option+Control+R |
另請參閱
本文說明在建立或編輯簡報時,您可以在 iOS 版 PowerPoint 中使用的鍵盤快速鍵。
附註:
-
如果您熟悉 MacOS 電腦的鍵盤快速鍵,使用外接式鍵盤的 iOS 版 PowerPoint 也有相同的按鍵組合。
-
若要快速尋找快速鍵,可以使用 [搜尋]。 按 Command+F,然後輸入您的搜尋文字。
本主題內容
iPad 上常用的快速鍵
本表格顯示 iPad 版 PowerPoint 中最常用的快速鍵。
|
若要這麼做 |
請按 |
|---|---|
|
插入新的投影片。 |
⌘+Shift+N |
|
刪除選取的文字、物件或投影片。 |
Delete |
|
剪下選取的內容,並將它複製到剪貼簿。 |
⌘+X |
|
復原上一個動作。 |
⌘+Z |
|
將選取的內容複製到 [剪貼簿]。 |
⌘+C |
|
貼上複製或剪下的內容。 |
⌘+V |
|
選取所有文字。 |
⌘+A |
|
將粗體已選取套用至選取的內容。 |
⌘+B |
|
將斜體格式設定套用至選取的內容。 |
⌘+I |
|
將選取的內容加上底線。 |
⌘+U |
|
向左選取一個字。 |
Shift+Option+向左鍵 |
|
向右選取一個字。 |
Shift+Option+向右鍵 |
在 iPad 上的預留位置和備忘稿中移動插入點
|
若要這麼做 |
請按 |
|---|---|
|
向右移動一個字元。 |
向右鍵 |
|
向左移動一個字元。 |
向左鍵 |
|
向右移動一個字。 |
Option+向右鍵 |
|
向左移動一個字。 |
Option+向左鍵 |
|
向上移動一行。 |
向上鍵 |
|
向下移動一行。 |
向下鍵 |
|
移至行首。 |
⌘+向左鍵 |
|
移到行尾。 |
⌘+向右鍵 |
|
移至預留位置或備忘稿的開頭。 |
⌘++向上鍵 |
|
移至預留位置或備忘稿的結尾。 |
⌘+End |
選取 iPad 上的內容
|
若要這麼做 |
請按 |
|---|---|
|
向右選取一個字元。 |
Shift+向右鍵 |
|
向左選取一個字元。 |
Shift+向左鍵 |
|
向右選取一個字。 |
Shift+⌘+向右鍵 |
|
向左選取一個字。 |
Shift+⌘+向左鍵 |
|
向上選取一行。 |
Shift+向上鍵 |
|
向下選取一行。 |
Shift+向下鍵 |
|
從插入點到段落開頭之間選取。 |
Shift+Option+向上鍵 |
|
從插入點到段落結尾之間選取。 |
Shift+Option+向下鍵 |
|
在預留位置或備忘稿內全選。 |
⌘+A |
|
從目前位置到行首之間選取。 |
Shift+⌘+向左鍵 |
|
從目前位置到行尾之間選取。 |
Shift+⌘+向右鍵 |
在 iPhone 上編輯簡報並格式化
|
若要這麼做 |
請按 |
|---|---|
|
復原上一個動作。 |
⌘+Z |
|
重複上一個動作。 |
Shift+Y |
|
剪下選取的內容。 |
⌘+X |
|
複製選取的內容。 |
⌘+C |
|
貼上複製或剪下的內容。 |
⌘+V |
|
全選。 |
⌘+A |
|
將粗體格式設定套用至選取的內容。 |
⌘+B |
|
將斜體格式設定套用至選取的內容。 |
⌘+I |
|
將選取的內容加上底線。 |
⌘+U |
另請參閱
本文說明在建立或編輯簡報時,您可以在 Android 版 PowerPoint 中使用的鍵盤快速鍵。
附註: 若要快速尋找快速鍵,可以使用 [搜尋]。 按 Ctrl+F,然後輸入您的搜尋文字。
編輯簡報並進行格式化設定
|
若要這麼做 |
請按 |
|---|---|
|
復原上一個動作。 |
Ctrl+Z |
|
重複上一個動作。 |
Ctrl+Y |
|
剪下選取的內容 (並將其複製到剪貼簿)。 |
Ctrl+X |
|
將選取的內容複製到 [剪貼簿]。 |
Ctrl+C |
|
貼上複製或剪下的內容。 |
Ctrl+V |
|
全選。 |
Ctrl+A |
|
將粗體已選取套用至選取的內容。 |
Ctrl+B |
|
將斜體格式設定套用至選取的內容。 |
Ctrl+I |
|
在選取的內容加上底線。 |
Ctrl+U |
|
儲存或同步簡報。 |
Ctrl+S |
|
複製格式設定。 |
Ctrl+Shift+C |
|
選取文字。 |
Shift+向左鍵或向右鍵,或 Shift+向上鍵或向下鍵 |
另請參閱
本文說明在建立或編輯簡報時,您可以在 Windows 版 PowerPoint 網頁版 中使用的鍵盤快速鍵。
附註:
-
如果您使用朗讀程式搭配 Windows 10 Fall Creators Update,您必須關閉掃描模式才能使用 Microsoft 365 網頁版 來編輯文件、試算表或簡報。 如需詳細資訊,請參閱在 Windows 10 Fall Creators Update 中關閉螢幕助讀程式的虛擬或瀏覽模式 (英文)。
-
若要快速尋找快速鍵,可以使用 [搜尋]。 按 Ctrl+F,然後輸入您的搜尋文字。
-
當您使用 PowerPoint 網頁版 時,建議您使用 Microsoft Edge 做為您的網頁瀏覽器。 由於 PowerPoint 網頁版 會在您的網頁瀏覽器中執行,因此鍵盤快速鍵會與傳統型程式中的有所不同。 例如,若要跳入/跳出命令,您會使用 Ctrl+F6,而不是 F6。 此外,F1 (說明) 和 Ctrl+O (開啟) 等常用快速鍵適用於網頁瀏覽器,但不適用於 PowerPoint 網頁版。
本主題內容
常用的快速鍵
下表提供您可能會在 PowerPoint 網頁版 中經常使用的快速鍵。
提示: 若要在 PowerPoint 網頁版 中快速建立新簡報,請開啟瀏覽器,在網址列中輸入 PowerPoint.new 或 ppt.new,然後按 Enter。
|
若要這麼做 |
請按 |
|---|---|
|
插入新的投影片 (焦點放在縮圖窗格、投影片窗格或 備忘稿 窗格)。 |
Ctrl+M |
|
將粗體格式套用至選取的文字。 |
Ctrl+B |
|
剪下選取的文字、物件或投影片。 |
Ctrl+X |
|
複製選取的文字、物件或投影片。 |
Ctrl+C |
|
貼上剪下或複製的文字、物件或投影片。 |
Ctrl+V |
|
插入超連結。 |
Ctrl+K |
|
復原上一個動作。 |
Ctrl+Z |
|
取消復原上一個動作。 |
Ctrl+Y |
|
刪除選取的文字、物件或投影片。 |
Delete |
|
開啟 [尋找] 對話方塊。 |
Ctrl+F |
|
移動圖形。 |
方向鍵 |
|
移至下一張投影片 (焦點放在縮圖窗格或投影片窗格中)。 |
Page down |
|
移至上一張投影片 (焦點放在縮圖窗格或投影片窗格中)。 |
Page up |
|
當工作窗格選項有焦點時,移動至工作窗格中的下一個或上一個選項。 |
Tab 鍵或 Shift+Tab |
|
結束投影片放映。 |
Esc |
|
列印簡報 |
Ctrl+P |
|
儲存簡報。 |
PowerPoint 網頁版 會自動儲存變更。 |
使用簡報和投影片
|
若要這麼做 |
請按 |
|---|---|
|
在目前選取的投影片後面建立新的投影片。 |
Ctrl+M |
|
移至下一張投影片 (焦點放在縮圖窗格或投影片窗格中)。 |
Page down |
|
移至上一張投影片 (焦點放在縮圖窗格或投影片窗格中)。 |
Page up |
|
在 投影片放映 檢視中,移至下一張投影片。 |
N 或 Page down 或向下鍵 |
|
在 投影片放映 檢視中,移至上一張投影片。 |
P 或 Page up 或向上鍵 |
|
在 投影片放映 檢視中,移至特定投影片。 |
G,然後按向右鍵或向左鍵,直到在投影片上,然後按 Enter |
|
在 投影片放映 檢視中,開啟或關閉字幕或輔助字幕。 |
J |
|
結束 投影片放映 檢視中。 |
Esc |
使用物件和文字
複製物件和文字
|
若要這麼做 |
請按 |
|---|---|
|
剪下選取的物件或文字。 |
Ctrl+X |
|
複製選取的物件或文字。 |
Ctrl+C |
|
貼上剪下或複製的物件或文字。 |
Ctrl+V |
|
複製選取的物件。 |
Ctrl+D |
|
貼上文字、未格式化。 |
Ctrl+Shift+V |
處理物件和文字
|
若要這麼做 |
請按 |
|---|---|
|
由左向右在投影片上的預留位置之間逐項移動。 |
Tab 鍵 |
|
選取或編輯目前的預留位置。 |
Enter 或 F2 |
|
結束編輯預留位置中的文字。 |
F2 |
|
選取多個單一物件。 |
Ctrl+按一下或 Shift+按一下 |
|
選取多個物件。 |
按一下+拖曳滑鼠或 Shift+拖曳滑鼠,或 Ctrl+拖曳滑鼠 |
|
選取頁面上的所有物件。 |
Ctrl+A |
|
選取使用中文字方塊中的所有文字。 |
Ctrl+A |
|
插入超連結。 |
Ctrl+K |
|
將物件傳送至後面。 |
CTRL+SHIFT+右中括弧 ([) |
|
將物件傳送到上一個位置。 |
Ctrl+左中括弧 ([) |
|
將物件傳送至最上層。 |
CTRL+SHIFT+右中括弧 (]) |
|
將物件傳送到下一個位置。 |
Ctrl+右中括弧 (]) |
|
以順時針方向遞增 15 度來旋轉選取的物件。 |
Alt+向右鍵 |
|
逆時針方向將選取的物件旋轉 15 度。 |
Alt+向左鍵 |
選取文字
|
若要這麼做 |
請按 |
|---|---|
|
向右選取一個字元。 |
Shift+向右鍵 |
|
向左選取一個字元。 |
Shift+向左鍵 |
|
向右選取一個字。 |
Shift+Ctrl+向右鍵 |
|
向左選取一個字。 |
Shift+Ctrl+向左鍵 |
|
從插入點到上一行的同一點間選取。 |
Shift+向上鍵 |
|
從插入點到下一行的同一點間選取。 |
Shift+向下鍵 |
|
從插入點到段落開頭之間選取。 |
Shift+Ctrl+向上鍵 |
|
從插入點到段落結尾之間選取。 |
Shift+Ctrl+向下鍵 |
|
選取至行首。 |
Shift+Home |
|
選取至行尾。 |
Shift+End |
|
選取預留位置或備忘稿的開頭。 |
Shift+Ctrl+Home |
|
選取預留位置或備忘稿的結尾。 |
Shift+Ctrl+End |
|
在預留位置或備忘稿內全選。 |
Ctrl+A |
刪除文字
|
若要這麼做 |
請按 |
|---|---|
|
向左刪除一個字元。 |
退格鍵 |
|
向左刪除一個單字。 |
Ctrl+退格鍵 |
|
向右刪除一個字元。 |
Delete |
|
向右刪除一個字 (文字之間有游標)。 |
Ctrl+Delete |
在文字內移動
|
若要這麼做 |
請按 |
|---|---|
|
向右移動一個字元。 |
向右鍵 |
|
向左移動一個字元。 |
向左鍵 |
|
向右移動一個字。 |
Ctrl+向右鍵 |
|
向左移動一個字。 |
Ctrl+向左鍵 |
|
上移一行。 |
向上鍵 |
|
下移一行。 |
向下鍵 |
|
移至行尾。 |
End |
|
移至行首。 |
Home |
|
上移一個段落。 |
Ctrl+向上鍵 |
|
下移一個段落。 |
Ctrl+向下鍵 |
|
移至文字方塊的結尾。 |
Ctrl+End |
|
移至文字方塊的開頭。 |
Ctrl+Home |
設定文字格式
|
若要這麼做 |
請按 |
|---|---|
|
放大字型。 |
Ctrl+右中括弧 (]) 或 Ctrl+Shift+右角括弧 (>) |
|
縮小字型。 |
Ctrl+左中括弧 (]) 或 Ctrl+Shift+左角括弧 (>) |
|
套用粗體格式。 |
Ctrl+B |
|
套用斜體格式。 |
Ctrl+I |
|
套用底線格式。 |
Ctrl+U |
|
移除手動字元格式設定 (如下標和上標)。 |
Ctrl+空格鍵 |
|
段落置中對齊。 |
Ctrl+E |
|
段落左右對齊。 |
Ctrl+J |
|
段落靠左對齊。 |
Ctrl+L |
|
段落靠右對齊。 |
Ctrl+R |
使用表格
|
若要這麼做 |
請按 |
|---|---|
|
移至下一個儲存格。 |
Tab 鍵 |
|
移至上一個儲存格。 |
Shift+Tab |
|
移至下一列。 |
向下鍵 |
|
移至上一列。 |
向上鍵 |
|
開始新段落。 |
Enter |
|
在表格底部新增一列,游標位於最後一列的最後一個儲存格。 |
Tab 鍵 |
使用註解
除了 [新增註解] 的快速鍵外,以下列出的鍵盤快速鍵只能在 註解 窗格是開啟且在聚焦的狀態下使用。
|
若要這麼做 |
請按 |
|---|---|
|
新增註解。 |
Ctrl+Alt+M |
|
移至下一個註解對話。 |
向下鍵 |
|
移至上一個註解對話。 |
向上鍵 |
|
當焦點在註解上,展開註解對話。 |
向右鍵 |
|
摺疊註解對話。 |
向左鍵 |
|
移至註解對話中的下一個回覆。 |
向下鍵 |
|
移至對話或上層註解中的上一個回覆。 |
向上鍵 |
|
將焦點移至回覆方塊。 |
Tab 鍵 |
|
編輯上層註解或回覆 (當焦點位於上層註解或回覆)。 |
Tab 鍵到 其他對話動作,Enter 和 向下鍵到 編輯註解。 |
|
張貼註解或回覆或儲存編輯。 |
Ctrl+Enter |
移動投影片
|
若要這麼做 |
請按 |
|---|---|
|
在縮圖窗格中,將選取的投影片向上移動一個位置。 |
Ctrl+向上鍵 |
|
在縮圖窗格中,將選取的投影片向下移動一個位置。 |
Ctrl+向下鍵 |
|
在縮圖窗格中,將選取的投影片移至開頭。 |
Ctrl+Shift+向上方向鍵 |
|
在縮圖窗格中,將選取的投影片移至結尾。 |
Ctrl+Shift+向下方向鍵 |
另請參閱
確定您的 PowerPoint 簡報可供身心障礙使用者存取。
針對身心障礙使用者提供的客戶技術支援
Microsoft 盡最大的努力為所有客戶提供最佳的體驗。 如果您是殘疾人士或有任何協助工具相關問題,請連絡 Microsoft 殘疾人士 Answer Desk 以取得技術協助。 殘疾人士 Answer Desk 支援小組受過許多常用輔助技術的訓練,並可提供英文、西班牙文、法文和美國手語的協助。 請移至 Microsoft 殘疾人士 Answer Desk 網站,了解您所在地區的連絡人詳細資料。
如果您是政府、商業或企業使用者,請連絡企業殘疾人士 Answer Desk。











