附註: 本文已完成其任務,將於不久之後淘汰。 為了避免造成「找不到網頁」問題,我們將在我們能掌握的範圍內,移除所有連往本文的連結。 如果您建立了連往本頁面的連結,請將之移除,與我們一同維持網路暢行無阻。
您不需要從 Excel 開始,就能將 Excel 圖表新增至 Word 檔。 相反地,您可以在 Word 中從頭開始建立 Excel 圖表,並編輯資料,並在該處自訂圖表。
-
在 Word 檔中,按一下 [插入>圖表]。
![[插入] 索引標籤顯示 [圖表] 按鈕的部分](https://support.content.office.net/zh-tw/media/0ff8bdc1-8d0b-4b7a-a13b-7da34610b5f9.png)
-
選取您想要的圖表類型,例如 [直條圖] 或 [圓形圖],然後按一下[確定]。 (如果您不確定要選擇哪一個,請向下移動 [所有圖表] 清單以預覽每個類型。)
![[插入圖表] 對話方塊會顯示圖表選項和預覽](https://support.content.office.net/zh-tw/media/83acc6c2-a8c7-4ebf-b568-952211109006.png)
-
在試算表中輸入您的資料,並自動在圖表中開啟。 當您完成輸入一個儲存格並移至下一個儲存格後,圖表就會更新,以符合資料。
編輯和自訂您的圖表
圖表就緒之後,您就可以視需要變更色彩、樣式、詳細資料、元件及資料。 這三個步驟可協助組織您的方法
-
若要變更整個圖表的相關資訊,請按一下圖表,沿右邊緣顯示四個按鈕。 按一下這些選項以變更版面配置選項(如下所示)、圖表專案、圖表樣式和圖表篩選。
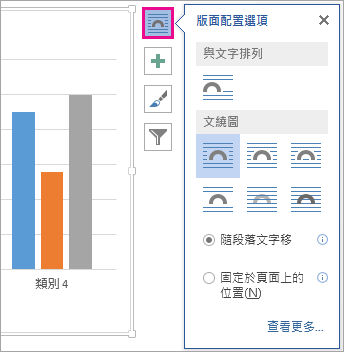
或者,按一下圖表以開啟 [圖表工具] > [設計],然後從許多圖表樣式、類型和元素中進行選擇。
-
若要編輯資料,請以滑鼠右鍵按一下圖表,然後按一下 [編輯資料] 以重新開啟試算表。 試算表中的變更會自動顯示在圖表中。 或者,在 [設計] 下,按一下 [資料] > [編輯資料]。
-
若要編輯、變更、新增或移除圖表的特定元素(例如圖例、座標軸標籤、標題、資料列或背景),請按一下該元素。 然後,在您的工作區右側要開啟的 [格式] 窗格中,按一下所需的選項。 (如果您沒有看到 [格式] 窗格,請按兩下您要變更的圖表專案。)
例如,如果您按兩下圖表座標軸,[座標軸格式] 窗格會隨即開啟,您會在 [座標軸選項] 底下看到這些類型的效果。 按一下 [陰影]、[光暈] 和其他人,查看可能的原因。
![示範編輯圖表項目的 [座標軸格式選項] 清單](https://support.content.office.net/zh-tw/media/e434f1e5-eee7-4043-86af-8501683957b8.png)
如果您已在 Excel 中建立您要複製到 Word 的圖表,例如,如果您想要能夠在原始 Excel 活頁簿中的資料變更時自動更新圖表,請參閱從 Excel 試算表插入圖表至 Word。










