本文涵蓋啟動 Access 及建立將用於桌面電腦而非透過網路使用的資料庫的基本程式。 它說明如何使用範本建立桌面資料庫,以及如何建立自己的數據表、表單、報表及其他資料庫物件,從頭開始建立資料庫。 它也會說明一些您可以用來將現有數據匯入新資料庫的技術。
本文內容
概觀
當您第一次啟動 Access 時,或如果您在未關閉 Access 的情況下關閉資料庫,則會顯示 Microsoft Office Backstage 檢視。
Backstage 檢視是一個起點,您可以從中建立新資料庫、開啟現有的資料庫、檢視來自 Office.com 的精選內容—您可以使用 Access 對資料庫檔案或資料庫外部執行的任何動作,而非資料庫內。
建立資料庫
當您開啟 Access 時,Backstage 檢視會顯示 [ 新增] 索引卷 標。 [ 新增] 索 引標籤提供多種建立新資料庫的方式:
-
空白資料庫 您可以視需要從頭開始。 如果您有非常特定的設計需求,或有需要納入或合併的現有數據,這是很好的選擇。
-
隨 Access 一起安裝的範本 如果您要開始新的專案並想要快速入門,請考慮使用範本。 根據預設,Access 隨附數個已安裝的範本。
-
來自 Office.com的範本 除了 Access 隨附的範本之外,您還可以在 Office.com上找到更多範本。 您甚至不需要開啟瀏覽器,您可以從 [ 新增 ] 索引標籤使用範本。
新增至資料庫
在資料庫中工作之後,您可以新增欄位、資料表或應用程式元件。
應用程式元件是一項功能,可讓您一起使用多個相關的資料庫物件,就好像它們是一樣。 例如,應用程式元件可能包含以數據表為基礎的數據表和表單。 您可以使用應用程式元件,同時新增資料表和表單。
您也可以建立查詢、表單、報表、宏 - 您習慣使用的所有資料庫物件。
使用範本建立資料庫
Access 隨附各種範本,您可以依原樣或起點使用。 範本是現成可用的資料庫,其中包含執行特定工作所需的所有數據表、查詢、表單、宏和報表。 例如,您可以使用一些範本來追蹤問題、管理連絡人,或記錄支出。 某些範本包含少數範例記錄,協助說明使用方式。
如果其中一個範本符合您的需求,使用它通常是開始使用資料庫最快的方法。 不過,如果您想要將另一個程式中的數據匯入 Access,建議您決定最好不使用範本來建立資料庫。 範本已定義數據結構,可能需要執行許多工作,才能將現有數據調整為範本的結構。
-
如果您已開啟資料庫,請按兩下 [檔案] 索 引 標籤上的[ 關閉]。 Backstage 檢視會顯示 [ 新增] 索引標籤 。
-
有數位範本可在 [ 新增 ] 索引標籤中使用,其中一些範本內建於 Access 中。 您可以從 Office.com下載其他範本。 如需詳細資訊,請參閱本文的下一節。
-
選取您要使用的範本。
-
Access 會在 [檔名] 方塊中為資料庫建議 檔名 ,您可以視需要變更檔名。 若要將資料庫儲存在檔名方塊下方所顯示資料夾的其他資料夾中,請按兩下 [

-
按一下 [建立]。
Access 會從您選擇的範本建立資料庫,然後開啟資料庫。 針對許多範本,會顯示表單,您可以在其中開始輸入數據。 如果您的範本包含範例數據,您可以按下記錄選取器 (記錄) 左側的陰影方塊或橫條,然後執行下列動作來刪除每一筆記錄:
在 [常用] 索引標籤上,按一下 [記錄] 群組中的 [刪除]。

-
若要開始輸入數據,請按兩下窗體上的第一個空白儲存格,然後開始輸入。 使用 瀏覽窗格 瀏覽您可能想要使用的其他表單或報表。 有些範本包含導覽表單,可讓您在不同的資料庫物件之間移動。
如需使用範本的詳細資訊,請參閱 使用範本建立 Access 桌面資料庫一文。
不使用範本即可建立資料庫
如果您對使用範本不感興趣,可以建立自己的數據表、表單、報表及其他資料庫物件來建立資料庫。 在大多數情況下,這涉及下列一或兩個情況:
-
在您建立新資料庫時建立的數據表中輸入、貼上或匯入數據,然後使用 [建立] 索引標籤上的 [數據表] 命令,以您建立的新數據表重複此程式。
-
從其他來源匯入數據,並在程式中建立新數據表。
建立空白資料庫
-
按一下 [檔案] 索引標籤上的 [新增],然後按一下 [空白資料庫]。
-
在 [ 檔案名] 方 塊中輸入檔名。 若要從預設變更檔案的位置,請按兩下 [ 流覽位置],將資料庫

-
按一下 [建立]。
Access 會使用名為 Table1 的空白資料表建立資料庫,然後在 [數據工作表檢視] 中開啟 [數據表1]。 游標會放在 [ 按兩下以新增 ] 列的第一個空白儲存格中。
-
開始輸入以新增數據,或者您可以貼上來自其他來源的數據,如將 其他來源的數據複製到 Access 數據表一節中所述。
在 [數據工作表檢視] 中輸入數據的設計與在 Excel 工作表中的工作非常類似。 資料表結構會在您輸入資料的同時建立。 當您新增數據行至資料工作表時,數據表中會定義新欄位。 Access 會根據您輸入的數據,自動設定每個欄位的數據類型。
如果您目前不想在 [資料表1] 中輸入資料,請按下 [ 關閉 
提示: Access 會在位於 [install drive]:\Program Files\Microsoft Office\Templates\1033\Access\的文件夾中尋找名為 Blank.accdb 的檔案。 如果存在, Blank.accdb 是所有新空白資料庫的範本。 它包含的任何內容都會由所有新的空白資料庫繼承。 這是發佈默認內容的好方法,例如元件編號或公司免責聲明和原則。
重要: 如果您關閉 Table1 而不至少儲存一次,Access 會刪除整個數據表,即使您已在其中輸入數據。
新增表格
您可以使用 [建立] 索引標籤上 [資料表] 群組中的命令,將新數據表新增至現有的資料庫。
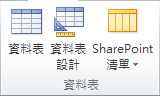
從 [數據工作表檢視] 開始建立數據表 在 [數據工作表檢視] 中,您可以立即輸入數據,並讓Access在幕後建立數據表結構。 功能變數名稱會以數值分派 (Field1、Field2 等) ,Access 會根據您輸入的數據自動設定每個欄位的數據類型。
-
在 [建立] 索引標籤的 [資料表] 群組中,按一下 [資料表]。

Access 會建立數據表,並選取 [ 按兩下以新增 ] 欄中的第一個空白儲存格。
-
在 [ 數據表欄位 ] 索引標籤的 [ 新增 & 刪除 ] 群組中,按兩下您要新增的欄位類型。 如果沒有看到您要的類型,請按兩下 [其他字 段

-
Access 會顯示常用欄位類型的清單。 按兩下您要的欄位類型,Access 會將新欄位新增至插入點的數據工作表。
您可以拖曳欄位來移動欄位。 當您在數據工作表中拖曳欄位時,會在要放置欄位的位置出現垂直插入列。
-
若要新增數據,請開始在第一個空白儲存格中輸入數據,或貼上來自其他來源的數據,如將 其他來源的數據複製到 Access 數據表一節中所述。
-
若要重新命名資料行 (欄位),請按兩下資料行標題,然後輸入新名稱。
您應該為每個欄位指定有意義的名稱,以便在 [ 欄位清單 ] 窗格中看到欄位時,判斷字段包含的內容。
-
若要移動欄,請按兩下其標題以選取該欄,然後將欄拖曳到您要的位置。 您也可以選取多個連續的欄,然後將它們一次拖曳到新的位置。 若要選取多個連續的欄,請按下第一欄的欄標題,然後按住 SHIFT 鍵,按兩下最後一欄的欄標題。
從 [設計檢視] 開始建立數據表 在 [設計檢視] 中,您必須先建立數據表結構。 然後,您切換到 [數據工作表檢視] 以輸入數據,或使用一些其他方法輸入數據,例如貼上或匯入。
-
在 [建立] 索引標籤的 [資料表] 群組中,按一下 [資料表設計]。

-
在資料表各欄位的 [欄位名稱] 資料行中輸入名稱,然後從 [資料類型] 清單中選取資料類型。
-
如有需要,您可以在 [描述] 欄中輸入每個欄 位的描述 。 當游標位於 [數據工作表檢視] 中的該欄位時,描述便會顯示在狀態列上。 描述也會做為您從 [字段 清單 ] 窗格拖曳字段所建立之窗體或報表中任何控件的狀態列文字,以及使用 [窗體精靈] 或 [報表精靈] 時為該字段建立的任何控件的狀態列文字。
-
加入所有欄位之後,請儲存資料表:
-
按一下 [檔案] 索引標籤上的 [儲存檔案]。
-
-
您可以切換到 [數據工作表檢視] 並按下第一個空白儲存格,即可隨時開始在表格中輸入數據。 您也可以貼上來自其他來源的數據,如將 其他來源的數據複製到 Access 數據表一節中所述。
在 [設計檢視] 中設定欄位屬性 無論您如何建立數據表,最好檢查並設定欄位屬性。 雖然某些屬性可在 [數據工作表檢視] 中使用,但某些屬性只能在 [設計視圖] 中設定。 若要切換到 [設計視圖],請以滑鼠右鍵按兩下 [導航窗格] 中的數據表,然後按兩下 [ 設計檢視]。 若要查看欄位的屬性,請按兩下設計網格線中的欄位。 屬性會顯示在設計網格線下方的 [字段內容] 底下。
若要查看每個欄位屬性的描述,請按下屬性,然後閱讀 [ 字段屬性] 底下屬性清單旁方塊中的描述。 您可以按下 [說明] 按鈕,取得更詳細的資訊。
下表說明一些通常會調整的欄位屬性。
|
屬性 |
描述 |
|---|---|
|
[欄位大小] |
如果是 [文字] 字段,此屬性會設定欄位中可儲存的字元數上限。 上限為 255。 如果是 Number 字段,此屬性會設定要儲存 (長整數、Double 等) 的數字類型。 為了獲得最有效率的數據儲存空間,建議您配置您認為數據所需的最少空間量。 如果您的需求變更,您可以稍後向上調整值。 |
|
設定格式 |
此屬性會設定數據的顯示方式。 這不會影響儲存在欄位中的實際數據。 您可以選取預先定義的格式或輸入自訂格式。 |
|
[輸入遮罩] |
使用此屬性為要在此欄位中輸入的所有資料指定模式。 這有助於確保所有數據都正確輸入,並包含所需的字元數。 如需建立輸入掩碼的說明,請按下屬性方塊右側的 [ |
|
[預設值] |
使用此屬性來指定每次新增記錄時會在此欄位中顯示的預設值。 例如,如果您有一個 [日期/時間] 欄位,且總是想要記錄記錄新增記錄的日期,您可以輸入「日期 () 」 (,而不需要用引號) 做為預設值。 |
|
必要 |
此屬性會設定此欄位中是否需要值。 如果您將此屬性設為 Yes,除非輸入此欄位的值,否則 Access 不允許您新增記錄。 |
從其他來源將數據複製到 Access 資料表
如果您的數據目前儲存在其他程式中,例如 Excel,您可以將它複製並貼到 Access 數據表中。 一般而言,此功能最適合用在已經分隔的資料行資料,例如 Excel 工作表中的資料。 如果您的數據是在字處理程式中,建議您使用索引標籤來分隔數據域,或在複製數據之前,先在字處理程式中將數據轉換成數據表。 如果您的數據需要編輯或操作 (例如,將全名分隔為名字和姓氏) ,建議您在複製數據之前執行此動作,特別是如果您不熟悉 Access。
將資料貼上至空白資料表時,Access 會根據在何處找到的資料,來設定每個欄位的資料類型。 舉例來說,假如貼上的欄位只包含日期值,Access 會套用該欄位為日期/時間資料類型。 如果貼上的欄位只包含「是」和「否」的字詞,Access 會套用該欄位為是/否資料類型。
Access 根據貼上資料第一資料列中找到的內容來命名欄位。 如果貼上數據的第一列與後面的列類型類似,Access 會判斷第一列是數據的一部分,並指派 F1、F2 等 ) 一般名稱 (字段。 如果貼上數據的第一列與後面的列不類似,Access 會判斷第一列是由域名組成。 Access 會據此命名字段,並且不會在數據中包含第一列。
如果 Access 指定通用欄位名稱,則應該儘快重新命名欄位,避免造成混淆。 請使用下列程序:
-
按 CTRL+S 以儲存表格。
-
在 [數據工作表檢視] 中,按兩下每個欄名,然後輸入每個欄的描述性域名稱。
-
再次儲存資料表。
附註: 您也可以切換到 [設計視圖] 並在該處編輯功能變數名稱,藉此重新命名字段。 若要切換到 [設計視圖],請以滑鼠右鍵按兩下 [導航窗格] 中的數據表,然後按兩下 [ 設計檢視]。 若要切換回 [數據工作表檢視],請按兩下 [導航窗格] 中的數據表。
從其他來源匯入、附加或連結至數據
您可能有儲存在其他程序中的數據,而您想要將該數據匯入到新數據表,或將它附加到 Access 中的現有資料表。 或者,您可能與將資料保存在其他程式中的人員合作,而您想要透過連結在 Access 中使用這些資料。 無論是哪種方式,Access都可讓您輕鬆處理來自其他來源的數據。 您可以從 Excel 工作表、另一個 Access 資料庫的數據表、SharePoint 清單或各種其他來源匯入數據。 您使用的程式會根據您的來源而稍有不同,但下列程式會協助您開始使用。
-
在 Access 的 [ 外部資料] 索 引標籤上,選 取 [匯入 & 連結 ] 群組中的 [ 新增數據源],然後選取您要匯入之檔類型的命令。
例如,如果您要從 Excel 工作表匯入數據,請按兩下 [從檔案] > [新增數據源] > Excel。
附註: 如果您在 [匯入 & 連結 ] 群組中找不到正確的格式類型,您可能需要啟動您最初建立數據的程式,然後使用該程式將數據儲存為一般檔格式 (例如 分隔符號文字檔) ,才能將該數據匯入 Access。
-
在 [ 取得外部數據 ] 對話框中,按兩下 [ 瀏覽 ] 以尋找源數據檔,或在 [ 檔名 ] 方塊中輸入源數據檔的完整路徑。
-
按下您要 (所有程式都可匯入的選項,有些則可讓您在 [ 指定目前資料庫中的數據儲存方式與位置] 下方附加或連結) 。 您可以建立使用匯入數據的新數據表,或搭配某些程式 () 您可以將數據附加至現有數據表,或建立鏈接數據表,以維護原始程式中數據的連結。
-
如果精靈啟動,請依照精靈接下來幾頁的指示操作。 在精靈的最後一頁,按一下 [完成]。
如果您從 Access 資料庫匯入物件或連結資料表,就會出現 [ 匯入物件 ] 或 [ 鏈接資料表 ] 對話方塊。 選擇您想要的項目,然後按兩下 [ 確定]。
確切的程式取決於您選擇匯入、附加或鏈接數據。
-
Access 會提示您是否要儲存剛完成之匯入作業的詳細數據。 如果您認為未來會再次執行相同的匯入作業,請按兩下 [ 儲存匯入步驟],然後輸入詳細數據。 之後,您可以按兩下 [外部數據] 索引標籤上 [匯入 & 連結] 群組中的 [儲存的匯入

如果您選擇匯入數據表,Access 會將數據匯入至新數據表,然後在 [導航窗格] 的 [數據 表 ] 群組底下顯示數據表。 如果您選擇將數據附加到現有數據表,數據會新增至該數據表。 如果您選擇連結至數據,Access 會在 [導航窗格] 的 [資料 表 ] 群組底下建立連結數據表。
新增應用程式元件
您可以使用應用程式元件,將功能新增至現有的資料庫。 應用程式元件可以像單一數據表一樣簡單,也可以包含多個相關物件,例如數據表和系結表表表。
例如,[批註] 應用程式元件包含一個含有 [自動編號標識符] 字段的數據表、一個日期字段和一個備忘字段。 您可以將它新增至任何資料庫並依原樣使用,或以最少的自定義方式使用。
-
開啟您要新增應用程式元件的資料庫。
-
按一下 [建立] 索引標籤。
-
在 [ 範本] 群組中,按兩下 [ 應用程式元件]。 可用元件清單隨即開啟。
-
按兩下您要新增的應用程式元件。
開啟現有的 Access 資料庫
-
按一下 [檔案] 索引標籤上的 [開啟舊檔]。
-
在 [ 開啟 ] 對話框中,流覽至您要開啟的資料庫。
-
執行下列其中一個動作:
-
按兩下資料庫,以 [ Access 選項 ] 對話框或系統管理原則所設定的模式中所指定的預設模式開啟資料庫。
-
按兩下 [開 啟] 以在多使用者環境中開啟共用存取的資料庫,讓您和其他使用者可以讀取及寫入資料庫。
-
按兩下 [ 開 啟] 按鈕旁的箭號,然後按兩下 [開啟唯讀 ] 以開啟資料庫以進行唯讀存取,讓您可以檢視但無法編輯。 其他使用者仍然可以讀取及寫入資料庫。
-
按兩下 [ 開 啟] 按鈕旁的箭號,然後按兩下 [ 獨佔式開 啟] 以使用專屬存取開啟資料庫。 當您開啟具有專屬存取權的資料庫時,任何嘗試開啟資料庫的人都會收到「檔案已在使用中」訊息。
-
按兩下 [ 開 啟] 按鈕旁的箭號,然後按兩下 [ 獨佔式只讀 ] 開啟資料庫以進行唯讀存取。 其他使用者仍然可以開啟資料庫,但僅限於唯讀模式。
-
附註: 您可以直接以外部檔格式開啟數據檔,例如 dBASE、Microsoft Exchange 或 Excel。 您也可以直接開啟任何 ODBC 資料來源,例如 Microsoft SQL Server。 Access 會自動在資料檔案所在的資料夾中建立新的 Access 資料庫,並新增連結至外部資料庫中的每個資料表。
秘訣
-
若要開啟最近開啟的其中一個資料庫,請在 [ 檔案 ] 索引卷標上,按兩下 [ 最近],然後按兩下該資料庫的檔名。 Access 會使用上次開啟時所用的相同選項設定來開啟資料庫。 如果沒有顯示最近使用的檔案清單,請在 [ 檔案 ] 索引標籤上,按兩下 [ 選項]。 在 [ 存取選項] 對話框中,按兩下 [ 客戶端設定]。 在 [顯示] 底下,輸入要顯示在 [最近使用的檔] 清單中的檔數目,最多 50 份。
您也可以在Backstage檢視的導覽列中顯示最近使用的資料庫,以便按兩下存取:1) [ 檔案 ] 索引卷標,2) 您要開啟的最新資料庫。 在 [ 最近 ] 索引卷標底部附近,選 取 [快速存取此最近使用的資料庫數目 ] 複選框,然後調整要顯示的資料庫數目。
-
如果您是按兩下 [檔案] 索引標籤上的 [開啟] 命令來開啟資料庫,您可以按兩下 [開啟舊檔] 對話方塊中的 [我最近的檔案] 來檢視先前開啟之資料庫的快捷方式清單。

![[建立器] 按鈕](https://support.content.office.net/zh-tw/media/d5f9f47b-bca3-42bd-9772-96ff011602bd.gif)









