立體圖表圖形的標示背景和立體外觀強調您要比較的專案之間的差異,並有助於讓條形圖在視覺上更吸引人。
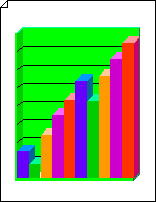
建立立體條形圖
-
啟動 Visio。
-
在 [商務] 類別中,按兩下 [ 圖表與圖形] 或 [ 行銷圖表與圖表]。
-
從 [圖表圖形] 將立體座標軸圖形拖曳到繪圖頁面上。 拖曳選取控點以視需要調整圖形大小。
-
在三維座標軸上方拖曳立體條形圖圖形。 選擇您要 (最多五個橫條的橫條數目,您可以在日後新增更多條形) 、值範圍中的最高點,以及每個橫條的值和色彩,然後按兩下 [ 確定]。
-
將條形圖圖形的左下角與座標軸圖形的左下角對齊。
提示: 若要放大,請按住 CTRL+SHIFT,然後按兩下圖形。
-
若要新增標題,請從 [ 圖表圖形] 將 [文字區塊 ] 圖形拖曳到繪圖頁面上。 選取文字塊后,輸入標題。
變更橫條的數目
-
以滑鼠右鍵按兩下三維條形圖,然後按兩下 [ 條形圖計數和範圍]。
-
選取您想要的橫條數目,然後按兩下 [ 確定]。
提示: 如果您想要建立超過五個條形圖的立體條形圖,請使用第二個 立體條形圖 圖形,並將第二個圖形與第一個圖形對齊。
變更直方圖值和色彩
-
以滑鼠右鍵按兩下三維條形圖,然後按兩下 [ 條形圖內容]。
-
輸入值並選取所要長條的色彩,然後按兩下 [ 確定]。
附註: 條形圖值相對於整個條形圖的範圍。 若要設定範圍,請以滑鼠右鍵按兩下三維條形圖,然後按兩下 [ 條形圖計數與範圍]。 輸入您要的範圍,然後按兩下 [ 確定]。
設定長條的寬度和高度
-
按兩下三維條形圖加以選取。
-
拖曳第一列右下角的控件控點,直到長條成為您想要的寬度為止。
-
拖曳圖形頂端的選取控點,直到長條成為您想要的高度為止。
新增值和名稱標籤
-
從 [圖表圖形] 將 Y 軸標籤 圖形拖曳到繪圖頁面上。 在 x 軸和 y 軸原始處對齊,使水平線與 x 軸對齊。
提示: 若要放大,請按住 CTRL+SHIFT,然後按兩下圖形。
-
選取 Y 軸標籤後 ,按 CTRL+D 以建立複本。 將第二個標籤放在y軸頂端,使水平線與最高值對齊。
提示: 若要將圖形微調到位置,請選取圖形,然後按下代表您想要方向的箭頭鍵。
-
重複此步驟,以在 y 軸上為其他值建立標籤。
-
選取每個標籤圖案,然後輸入對應到座標軸上圖形位置的值或名稱。
-
使用 X 軸標籤圖形重複步驟 2 到 4,然後沿著 X 軸放置它們。
為每個座標軸重新著色並加上標籤
-
按兩下 立體座標軸 圖形加以選取。
-
在 [ 常用] 索引 標籤的 [ 圖案樣式 ] 群組中,按兩下 [ 填滿],然後選取您要的色彩。
-
按兩下其中一個預設標籤加以副選取,然後輸入新的標籤。
-
若要將標籤移到另一個位置,請將指標放在標籤的控件控點











