在 Windows 版 Outlook 中延遲或排程傳送電子郵件訊息
您可以延遲個別郵件的傳遞,或者您可以使用規則,在按兩下 [傳送] 之後,將所有郵件保留在 [寄件匣] 中一段時間,藉此延遲所有郵件的傳遞。
在 Outlook 網頁版中,系統不提供系統地延遲郵件傳遞的規則。 但 您可以 延遲個別郵件的傳遞。 如需詳細數據,請參閱排程傳送 Outlook 網頁版。
重要: 新版和傳統版Windows 版 Outlook 的步驟可能會有所不同。 若要判斷您使用的 Outlook 版本,請尋找功能區中的 [檔案]。 如果沒有 [檔案] 選項,請依照 [新增 Outlook] 索引標籤下的步驟進行。 如果出現 [檔案] 選項,請選取 傳統版 Outlook 的索引標籤。
排程訊息以供稍後使用
-
撰寫郵件時,選取 [傳送] 按鈕旁的下拉式清單,然後選取 [排程傳送]。
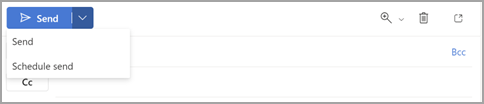
-
選取其中一個預設選項,然後選 取 [傳送 ] 或選擇自定義時間,然後選取 [ 傳送]。
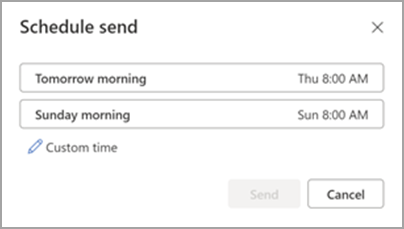
-
選取 [ 傳送] 之後,郵件會保留在 [ 草稿 ] 資料夾中,直到傳遞時間。
立即傳送郵件
若您稍後決定要立即傳送郵件,請執行下列動作:
-
切換到 [ 草稿] 資料夾。
-
開啟排程的郵件,然後選取 [編輯 鉛筆] 圖示。
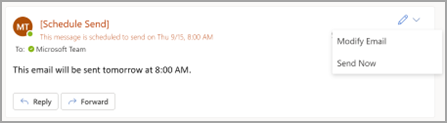
-
選 取 [立即傳送]。
延遲郵件的傳送
-
撰寫郵件時,從功能區中的 [卷標] 群組選取 [更多選項] 箭號。
![選取 [更多選項] 以設定遞送延遲。](https://support.content.office.net/zh-tw/media/5a984f7d-b14c-450d-bebe-40d1760506e4.png)
如果您沒有看到這些選項,表示您可能有簡化的功能區:在功能區上,選取 [選項] 索引標籤,然後選取 [其他命令 > 延遲傳遞]。
-
在 [ 遞送選項] 底下,選取 [ 送達前不要遞送 ] 複選框,然後選擇您想要的遞送日期和時間。
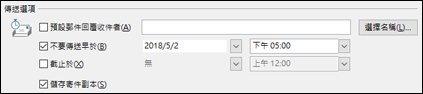
-
按一下 [關閉]。
-
撰寫完電子郵件訊息後,請選取 [ 傳送]。
在按一下 [傳送] 之後,郵件仍會留在 [寄件匣] 資料夾中,直到傳送時間為止。
若您稍後決定要立即傳送郵件,請執行下列動作:
-
切換到 [寄件匣 ] 資料夾。
-
開啟延遲的郵件。
-
從功能區中的 [卷標] 群組選取 [更多選項] 箭號。
![選取 [更多選項] 以設定遞送延遲。](https://support.content.office.net/zh-tw/media/5a984f7d-b14c-450d-bebe-40d1760506e4.png)
如果您沒有看到這些選項,表示您可能有簡化的功能區:在功能區上,選取 [選項] 索引標籤,然後選取 [其他命令 > 延遲傳遞]。
-
在 [傳送選項] 底下,請清除 [不要傳送早於] 核取方塊。
-
按兩下 [關閉],然後按兩下 [傳送]。
附註: Outlook 必須連線至在線並連線,這項功能才能正常運作。
延遲所有郵件的傳送
您可以建立規則,將所有郵件的傳遞延遲長達兩小時。
-
在 [郵件] 的功能區上,選取 [檔案] 索引 標籤。
-
按兩下 [

-
按兩下 [

-
在 [步驟 1: 選取範本] 方塊中,[從空白規則開始] 底下,按一下 [將規則套用至我傳送的郵件],然後按一下 [下一步]。
-
在 [步驟 1: 選取條件] 清單中,選取想要的選項核取方塊,然後按一下 [下一步]。
如果不選取任何核取方塊,則確認對話方塊隨即出現。 一旦您按一下 [是],建立的規則就會套用到所有傳送的郵件。
-
在 [步驟 1: 選取動作] 清單中選取 [延後數個分鐘傳送] 核取方塊。
-
在 [步驟 2: 編輯規則描述 (在加上底線的值上按一下)] 方塊中,按一下加上底線的片語 [數個],並輸入在傳送之前想要郵件保留的分鐘數。
傳送最多可以延遲 120 分鐘。
-
按一下 [確定],然後按一下 [下一步]。
-
選取想要的例外核取方塊。
-
按一下 [下一步]。
-
在 [步驟 1: 指定規則的名稱] 方塊中輸入規則名稱。
-
選取 [啟用這個規則] 核取方塊。
-
按一下 [完成]。
在按一下 [傳送] 之後,每封郵件仍會留在 [寄件匣] 資料夾中,直到指定的時間為止。











