若要在開啟任何 Office 應用程式時存取隱私權設定:
-
選取左窗格底部的 [帳戶],然後 在 [ 帳戶隱私權] 底下,選擇 [ 管理設定]。
如果您已經開啟 Office 應用程式:
-
移至 [ 檔案] 索 引卷標,選取左窗格底部的 [帳戶 (或 Outlook) 中的 Office 帳戶 ,然後選擇 [管理設定]。
若要在新的 Windows 版 Outlook 中存取隱私權設定:
-
在 [ 檢視] 索引標籤上,選 取 [檢視設定],然後選擇 [ 一般]。
-
選取 [隱私權與數據] ,然後選擇 [隱私權設定]。
這會開啟 [帳戶隱私權設定] 對話框,您可以在其中選取隱私權選項。
附註:
-
這適用於 Office 版本 1904 或較新版本。
-
如果您以公司或學校帳戶使用 Office,您的系統管理員可能已設定您可以變更哪些設定。
這些設定會套用 Windows 的 Word、Excel、PowerPoint、Outlook、OneNote、Access、Project 和 Visio。
其他詳細資料
在開啟 Office 應用程式或選取 [檔案] 時,在視窗左下角尋找 [帳戶 ] 或 [ Office 帳戶]。
![已選取 Backstage 上的 [帳戶] 功能表項](https://support.content.office.net/zh-tw/media/a250f110-ec86-4f1b-9cc5-ce7cd0eacabb.png)
選取 [帳戶隱私權] 下的 [管理設定]。
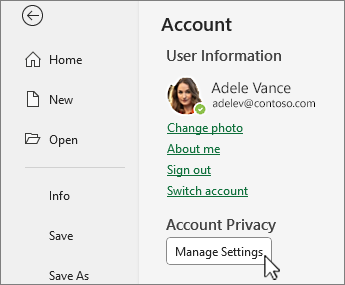
對於新的 Windows 版 Outlook:
-
在 [ 檢視] 索引標籤上,選取 [ 檢視設定]。
-
在 [一 般] 索引 標籤上,選擇 [隱私權與數據],然後選取 [ 隱私權設定]。
![[設定一般隱私權與數據] 功能表](https://support.content.office.net/zh-tw/media/fedf8cf1-e50b-4137-b6db-c03f54095810.png)
附註: 擁有個人帳戶的使用者在此畫面上會有其他設定,但 [隱私權設定] 按鈕保持不變。
若要存取您的隱私權設定,請開啟任何 Office 應用程式,選取 [偏好設定] > [隱私權] > 應用程式功能表。 這會開啟 [帳戶隱私權設定] 對話方塊,其中您可以選取隱私權選項。
![應用程式的喜好設定下的 [隱私權] 圖示。](https://support.content.office.net/zh-tw/media/6a8c5a21-b2ca-4881-9b1b-4b39d2aaf955.png)
這些設定套用到 Mac 上的 Word、 Excel、 PowerPoint、 Outlook,和 OneNote。
若要存取 Word、Excel、PowerPoint、 OneNote和Visio中的隱私權設定:
-
在編輯模式中: 選取 [檔案] > [關於] > [隱私權設定]。
![[隱私權設定] 按鈕的螢幕擷取畫面](https://support.content.office.net/zh-tw/media/2a19b56e-283f-4cb0-b12b-9a7917076a1f.png)
-
在檢視模式中: 在頁面頂端,選取 [
![[更多選項] 圖示](https://support.content.office.net/zh-tw/media/eab250b8-94bf-4a66-bdf2-1c7fcf66225c.png)
![[隱私權設定] 按鈕的螢幕擷取畫面](https://support.content.office.net/zh-tw/media/543f29ef-54a0-4804-9be8-81e9bbce887c.png)
若要存取您的隱私權設定,請開啟任何 Office 應用程式,然後移至 [設定 ] > [隱私權設定]。 這會開啟 [隱私權設定] 功能表,其中您可以選取隱私權選項。
![[隱私權設定] 按鈕的螢幕擷取畫面](https://support.content.office.net/zh-tw/media/597457c2-6829-453f-a708-9cb7dd7c8d3a.png)
這些設定會套用到 iOS 系統上的 Word、Excel、PowerPoint、Outlook,和 OneNote,以及 Visio。
若要存取您的隱私權設定,請開啟任何 Office 應用程式,選取左上角的帳戶圖片,然後選取 [隱私權設定]。 這會開啟 [隱私權設定] 功能表,其中您可以選取隱私權選項。
![[帳戶] 功能表的螢幕擷取畫面](https://support.content.office.net/zh-tw/media/328cd708-4542-46d3-b8b8-c2292b6fdcab.png)
這些設定會套用到 Android 上的 Word、Excel、PowerPoint、OneNote 和 Visio。
您的設定跟隨著您
當您開啟或關閉項目以調整隱私權設定時,這些設定會漫遊到您所有的 Windows、Mac、Android 和 iOS 裝置。 例如,如果您決定關閉 Windows 桌面電腦上分析內容的體驗,下次您登入手機上的 Microsoft 365應用程式時,該設定也會套用到該應用程式。 如果您重新開啟此設定,下次在桌面上登入 Microsoft 365 應用程式時,該應用程式也會重新開啟。 您的設定如影隨行。
請注意,只有 Mac 上 Word、Excel、PowerPoint、OneNote 和 Outlook 的設定才會漫遊。
重要: 這些設定與您的帳戶相關聯,因此只有您使用相同的個人、公司或學校帳戶登入其他裝置時,這些設定才會漫遊。
除非您關閉設定以停用所有非必要的連線體驗。 這個切換也會關閉在各個裝置之間漫遊您的隱私權設定的服務,因此當此設定關閉時,您的設定就不會與該特定裝置來回漫遊。 如果您有其他裝置並未關閉這個選項的話,則設定會繼續在彼此之間漫遊。
如果您想要關閉所有合格裝置上的非必要連線體驗,必須在每個裝置上將它關閉。










