檔案預覽可讓您在 Outlook 中檢視附件,而不需要在個別應用程式中開啟附件。 您只要按一下 [讀取窗格] 中的附件圖示就可以預覽檔案。
我可以預覽哪些檔案?
根據預設,您可以預覽大多數 Microsoft Office/Microsoft 365 程式的檔案,包括 Word、PowerPoint、Excel 和 Visio。 您也可以預覽附加的 Outlook 電子郵件項目、影像和文字檔。
預覽附件
您可以在 [讀取窗格] 或電子郵件訊息本文中檢視檔案附件,而不需要開啟其他程式:
-
以滑鼠右鍵按下附件,然後選取 [預覽]。
-
選取 [返回訊息 (] 或 [顯示郵件) 以在預覽和郵件文字之間切換。
附註:
-
只有在您所安裝的 Word、Excel 或 PowerPoint 版本與用來預覽附件的 Outlook 為相同版本時,Outlook 的附件預覽程式功能才能正常運作。
-
附件預覽程式也需要在 Word、Excel、PowerPoint 和 Outlook 中設定相同的 [使用者介面] 選項。 此設定的選項是 [優化以獲得最佳外觀] 和 [ 優化相容性]。
-
附件可以顯示在 [讀取窗格] 或郵件內文中。 在 [讀取窗格] 中,按一下 [主旨] 列下方的附件,即可預覽檔案或項目。 郵件內文中的附件無法預覽。 若要檢視這些附件,請將它們開啟。
Outlook 不包括內建的 PDF 預覽程式。 若要預覽 PDF 檔案,請使用下列步驟。
-
關閉 Outlook。
-
下載並安裝 Adobe Acrobat Reader。
-
將 Adobe Acrobat Reader 設為用來開啟 PDF 檔案的預設程式。 如需詳細指示,請參閱 Windows 10 和 11。
-
重新啟動 Outlook。 您現在應該能夠在 Outlook 中預覽 PDF 檔案。
是的,您可以在信任中心關閉或開啟預覽檔案的功能。
-
在 Outlook中,選取 [信任中心]> [> 選項 ] > [信任中心設定]。
-
在左側,選取 [附件處理]。
-
若要關閉所有附件預覽程式,請按一下 [關閉附件預覽]。
-
若要關閉特定附件預覽程式,請按下 [附件和文件預覽程式],清除您要關閉之預覽程式的複選框,然後按下 [ 確定]。
協力軟體廠商會提供自己的預覽程式來支援其他附件檔案類型,您可以使用網頁瀏覽器搜尋網路,尋找其他資訊。 當廠商提供預覽程式時,您可以下載及安裝預覽程式,以預覽 Outlook 中其他的檔案類型。
為了協助保護您免於惡意程式碼的攻擊,預覽期間會停用內嵌於附件中的主動式內容 (包括指令碼、巨集和 ActiveX 控制項)。 請只預覽或開啟來自可靠來源的附件。
Mac 版 Outlook 中的檔案預覽需要 Mac OS X v10.6 (Snow Leopard) 或更新版本。
-
開啟郵件,或在 [讀取窗格] 中檢視郵件。
-
在附件旁邊,按兩下 [v > 預覽]。
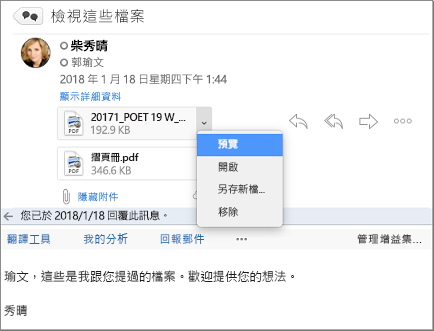
附件隨即顯示在預覽視窗中。
否,但您可以選取 [檢視] > [讀取窗格] > [隱藏] 來關閉預覽窗格。










