尋找遺失的筆記
如果您找不到某些 OneNote 筆記,並不表示這些筆記不見了。 筆記可能會存放在數個位置中的一處。
我使用的是哪個版本的 OneNote?
|
如果您的應用程式看起來像這樣,請選擇上方的 [Windows 10 應用程式] 索引標籤,以取得如何尋找筆記的指示。 |
如果您的應用程式看起來像這樣,這些指示就適用於您。 |
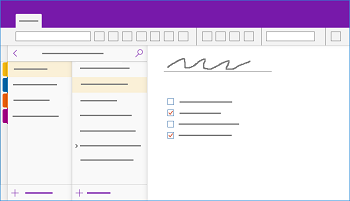 |
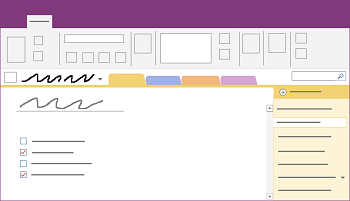 |
若要深入瞭解,請參閱 OneNote 版本之間的差異為何?
如果您無法在 OneNote 2016 或 2013 中找到您的筆記,請嘗試下列任何一個動作:
若要在 OneNote 中重新尋找任何內容,最快速且最輕鬆的方式就是進行搜尋。 OneNote 可以在文字、手寫、圖片,甚至是音訊及視訊錄製中尋找文字。
-
在右上角的搜尋方塊中,選取放大鏡圖示右邊的箭號,並在出現的清單中,選擇 [所有筆記本]。
附註: 如果您偏好使用鍵盤快速鍵,也可以按 Ctrl+E 將搜尋範圍擴大至所有筆記本。
-
在搜尋方塊中輸入關鍵字或片語。
![使用 [搜尋] 尋找 OneNote 中的筆記。](https://support.content.office.net/zh-tw/media/d7422181-798d-488b-9b97-d6102ca3588c.png)
-
當您輸入時,OneNote 會開始傳回符合您搜尋字詞或片語的頁面結果。 選擇搜尋結果以擷取符合的筆記。
-
完成搜尋時,請按 Esc。
附註: 受密碼保護的節不會包含在筆記本搜尋範圍中。 若要將受保護的節包含在搜尋範圍中,您必須先將該節解除鎖定。
搜尋音訊及視訊剪輯中的文字
如果您啟用了音訊搜尋功能,OneNote 可以辨識音訊及視訊錄製項目中的有聲文字。 這個選項會讓搜尋功能變慢,因此預設為關閉。
若要開啟音訊搜尋:
-
選擇 [檔案] > [選項] > [音訊及視訊]。
-
在 [音訊搜尋] 下,選取 [啟用搜尋音訊及視訊錄製中的文字] 核取方塊,然後按一下 [確定]。
如果筆記儲存在您先前關閉的筆記本中,您必須重新開啟該筆記本,以便讓這些筆記包含在搜尋範圍中。
-
選擇 [檔案] > [開啟舊檔]。
-
在 [最近的筆記本] 底下,選擇您想開啟的筆記本。
-
瀏覽已重新開啟之筆記本的節和頁面,或是執行另一次筆記本搜尋。
如果您從舊版升級至 OneNote 2016,有些筆記可能已收集在一個稱為 [快速筆記 ] 的特殊節中。 此節在 OneNote 2013 之前稱為 [未歸檔筆記]。 不論您使用的是 [快速筆記] 還是 [未歸檔筆記],請檢查看看您預設的筆記本中是否存在這類的節。
-
按一下功能區下方左側顯示之目前筆記本的名稱,即可開啟 [筆記本] 窗格。 (如果您已將 [筆記本] 窗格固定於螢幕上,請略過此步驟)。
-
在 [筆記本] 窗格底部選擇 [快速筆記]。
-
在 [快速筆記] 節中,選擇頂端的節索引標籤或右側的頁面索引標籤,以瀏覽 OneNote 可能已收集的任何筆記。
附註: 一般而言,儲存在 [快速筆記] 節中的隨機筆記會包含在全部筆記本搜尋中。 不過,如果您將此節移到另一個已關閉的筆記本,將不會包含在搜尋結果中。
如果您使用一個或多個儲存在 OneDrive 的共用筆記本,OneNote 可能無法將筆記本正確地同步處理到這類的共用位置上。 手動同步處理共用筆記本可協助您了解是否發生問題。
-
開啟您認為會看到遺失之筆記所在的共用筆記本。
-
選擇 [檔案] > [檢視同步處理狀態]。
-
在 [共用筆記本同步處理] 對話方塊中,確定 [每當變更時自動同步] 選項為已選取。
-
選擇 [全部同步處理]。
如果您看到清單中的任何共用筆記本有任何錯誤訊息,請按一下每個錯誤訊息旁邊的 [取得說明] 按鈕開始疑難排解問題。 您必須解決任何同步處理錯誤,才能看到其他人新增至共用筆記本的筆記,以及您自己從其他電腦或裝置新增的筆記。
如果您懷疑您的筆記位於 OneDrive 上,但在 OneNote 中搜尋卻沒有找到,請嘗試直接在 OneDrive 資料夾中尋找,而不要使用 OneNote。
-
從 OneDrive 首頁登入您的 OneDrive 帳戶,或是使用 Windows 10 版 OneDrive App。
-
瀏覽您的 OneDrive 資料夾 (例如,[文件] 或 [筆記本]),以尋找您正在找的任何筆記本檔案。
-
找到想要的筆記本后,請按兩下以 OneNote 網頁版開啟。
-
在 OneNote 網頁版中,按兩下 [在 OneNote 中開啟]。
如果您已試過以上所有步驟,但還是沒找到筆記,也許是您 (或可存取您筆記本的其他人) 已經刪除了筆記。 幸好,OneNote 會在您從共用筆記本刪除筆記之後,自動儲存這些筆記一段時間,讓您可以嘗試復原。
-
開啟您認為會找到遺失之筆記所在的共用筆記本。
-
選擇 [歷程記錄] > [筆記本資源回收筒] > [筆記本資源回收筒]。
如果您在這裡找到已刪除的筆記,可以將頁面移回預期所在的位置來復原這些筆記:
-
以滑鼠右鍵按一下您想要復原的任何頁面的索引標籤,然後選擇 [移動或複製]。
-
在 [移動或複製頁面] 對話方塊中,選擇您要將移動頁面的筆記本節,然後選擇 [移動]。 如果您要將頁面移至其他筆記本中的節,請先按一下清單中該筆記本旁的 + (加號),然後選取其中的某個節。
-
針對您要移出 [筆記本資源回收筒] 的其他頁面重複步驟 1 到 2。
更多說明
如果本文中的建議都無法協助您復原確定已遺失的筆記,請考慮在 Microsoft Answers 上的 OneNote 論壇回報這個問題。 其他客戶可能曾經遇到同樣的問題,或是 OneNote 產品小組的某個成員可能可以提供協助。
我使用的是哪個版本的 OneNote?
|
如果您的應用程式看起來像這樣,這些指示就適用於您。 |
如果您的應用程式看起來像這樣,請選擇上方 的 Windows 索引標籤,以取得如何尋找筆記的指示。 |
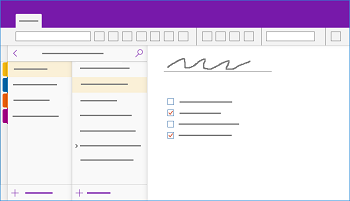 |
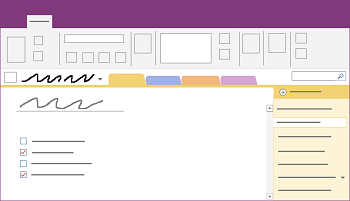 |
若要深入瞭解,請參閱 OneNote 版本之間的差異為何?
如果您無法在 Windows 10 版 OneNote 中找到您的筆記,請嘗試下列任何一個動作:
若要在 OneNote 中重新尋找任何內容,最快速且最輕鬆的方式就是進行搜尋。 OneNote 可以搜尋已輸入的文字、手寫的筆記,以及顯示於已插入之影像中的字詞。

-
在您的鍵盤上,按 Ctrl+F,或按一下靠近頁面清單頂端的放大鏡圖示。
-
在出現的 [搜尋] 方塊中,輸入要搜尋的字或詞,然後按 Enter。
-
在 [搜尋] 方塊下方,視需要按一下箭號以調整搜尋範圍。 您可以搜尋 [所有筆記本]、[目前的筆記本]、[目前的節] 或 [本頁]。
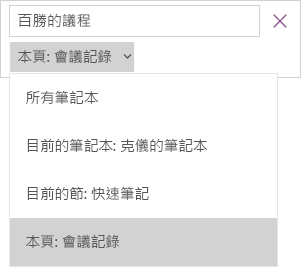
-
如果在任何筆記中找到您要搜尋的文字,請在顯示的搜尋結果清單中按一下以選取任何頁面。 OneNote 會開啟您選取的頁面,然後醒目提示出現在該頁面上的所有搜尋文字。
附註: 受密碼保護的節不會包含在筆記本搜尋範圍中。 若要將受保護的節包含在搜尋範圍中,您必須先將該節解除鎖定。
如果筆記儲存在您先前關閉的筆記本中,您必須重新開啟該筆記本,以便讓這些筆記包含在搜尋範圍中。
-
在任何頁面上,按兩下 [ 顯示筆記本] 按鈕
![[顯示筆記本] 按鈕](https://support.content.office.net/zh-tw/media/c6c73059-0127-45fe-97e7-2550f55ebbbe.jpg)
-
選擇 [其他筆記本],然後選取您要重新開啟的筆記本。
附註: 如果您沒看到您要的筆記本,請按一下 [新增帳戶],然後使用儲存您所要之筆記本的帳戶登入。
-
瀏覽已重新開啟之筆記本的節和頁面,或是執行另一次筆記本搜尋。
如果您使用一個或多個儲存在 OneDrive 的共用筆記本,OneNote 可能無法將筆記本正確地同步處理到這類的共用位置上。 手動同步處理共用筆記本可協助您了解是否發生問題。
-
在任何頁面上,按兩下 [ 顯示筆記本] 按鈕
![[顯示筆記本] 按鈕](https://support.content.office.net/zh-tw/media/c6c73059-0127-45fe-97e7-2550f55ebbbe.jpg)
-
在出現的窗格中,以滑鼠右鍵按下您要同步處理的筆記本名稱。 (在觸控式裝置上,長按筆記本名稱。)
-
選取 [同步處理],然後選擇要 [同步處理此筆記本],或 [同步處理所有筆記本]。
如果您懷疑您的筆記位於 OneDrive 上,但在 OneNote 中卻搜尋不到,請嘗試直接在 OneDrive 資料夾中尋找,而不要使用 OneNote。
-
從 OneDrive 首頁登入您的 OneDrive 帳戶,或是使用 Windows 10 版 OneDrive App。
-
瀏覽您的 OneDrive 資料夾 (例如,[文件] 或 [筆記本]),以尋找您正在找的任何筆記本檔案。
-
找到想要的筆記本后,請按兩下以 OneNote 網頁版開啟。
如果您已試過以上所有步驟,但還是沒找到筆記,也許是您 (或可存取您筆記本的其他人) 已經刪除了筆記。 幸好,OneNote 會在筆記被刪除之後,自動儲存這些筆記一段時間。
-
開啟您預期會找到遺失筆記的筆記本。
-
選擇 [檢視] > [已刪除的筆記]。
如果您在這裡找到已刪除的筆記,可以將頁面移回預期所在的位置來復原這些筆記:
-
點選並按住,或是以滑鼠右鍵按一下您要復原之任何頁面的名稱,然後選擇 [還原至]。
-
選擇您要用來移動頁面之目標所在的筆記本節,然後選擇 [還原]。
如果您要將頁面移至另一個筆記本中的節,請先按下筆記本名稱旁 的< ,選取筆記本,然後選取其中的節。
-
針對您要移出 [已刪除的筆記] 的任何其他頁面來重複步驟 1 到 2。
更多說明
如果本文中的建議都無法協助您復原確定已遺失的筆記,請考慮在 Microsoft Community 上的 OneNote 論壇回報這個問題。 其他客戶可能曾經遇到同樣的問題,或是 OneNote 產品小組的某個成員可能可以提供協助。
如果您無法在 Mac 上的 Microsoft OneNote 中找到您的筆記,請嘗試下列任何一個動作:
重要:
-
本文假設您使用的是最新版本的 Mac 版 OneNote。 如果您原先是從 Mac App Store 安裝該 App,請按一下 [Apple 功能表] > [App Store],然後按一下 [更新],以查看是否有較新版本的 Mac 版 OneNote 可供使用。 請務必透過 Mac App Store 讓 OneNote 和所有其他 App 隨時保持最新版本。
-
如果您的 OneNote 是隨 Mac 版 Office 訂閱安裝,請參閱自動檢查 Mac 版 Office 更新。
若要在 OneNote 中重新尋找任何內容,最快速且最輕鬆的方式就是進行搜尋。 OneNote 可以在文字、手寫,甚至是在圖片及螢幕擷取畫面中尋找字詞。
-
在 OneNote 功能表列中,按一下 [編輯] > [尋找] > [搜尋所有筆記本]。
附註: 如果您比較喜歡使用鍵盤快速鍵,可以按 Option + Command + F 來搜尋所有已開啟筆記本中的筆記。
-
在搜尋方塊中,輸入要搜尋的關鍵字或字詞。
-
當您開始輸入時,OneNote 會開始傳回符合您輸入的文字或字詞的搜尋結果。 在搜尋結果清單中按一下任何項目就能擷取符合的筆記。
-
完成搜尋時,按一下 [完成] 或按鍵盤上的 Esc。
附註: 受密碼保護的節不會包含在筆記本搜尋範圍中。 若要將受保護的節包含在搜尋範圍中,您必須先將該節解除鎖定。
如果筆記儲存在您先前關閉的筆記本中,您必須重新開啟該筆記本,以便讓這些筆記包含在搜尋範圍中。
-
選擇 [檔案] > [開啟最近使用的項目]。
-
在 [最近] 功能表中,選擇您要開啟的筆記本。
-
重複這些步驟來開啟任何其他最近使用過的筆記本,然後瀏覽您已重新開啟之筆記本中的節和頁面,來看看您是否會看到您正在尋找的筆記。 視需要對所有筆記本執行另一次完整的搜尋。
如果您懷疑您的筆記位於 OneDrive 上,但在 OneNote 中搜尋卻沒有找到,請嘗試直接在 OneDrive 資料夾中尋找,而不要使用 OneNote。
-
在 OneDrive 首頁以您用於 OneNote 的同一個帳戶登入 OneDrive,或是使用 Mac 版 OneDrive App。
-
瀏覽所有的資料夾以搜尋您正在尋找的資訊。 請檢查其他文件和檔案,以防您的筆記可能位於這些位置,而不是在 OneNote 中。
-
找到想要的筆記本后,請按兩下以 OneNote 網頁版開啟。
-
在 OneNote 網頁版中,按兩下 [在 OneNote 中開啟]。
如果您使用一個或多個共用筆記本,OneNote 可能無法將筆記本正確地同步處理到其共用位置上。 嘗試手動同步處理這類筆記本可協助您了解是否發生問題。
-
開啟您認為會看到遺失之筆記所在的共用筆記本。
-
請執行下列其中一個動作︰
-
按一下 [檔案] > [同步處理此筆記本],以便只同步處理目前的筆記本。
-
按一下 [檔案] > [同步處理所有筆記本],以便同時同步處理所有已開啟的筆記本。
-
如果您看到清單中的任何共用筆記本有任何錯誤訊息,請線上搜尋錯誤碼來開始針對問題進行疑難排解。 除非您解決同步處理錯誤,否則您不會看到其他人在共用筆記本中新增或變更的筆記,也不會看到您從其他電腦或裝置新增或變更的筆記。
如果您已試過以上所有步驟,但還是沒找到筆記,也許是您 (或可存取您共用筆記本的其他人) 已經刪除了筆記。 幸好,OneNote 會在共用筆記本的筆記被刪除之後,自動儲存這些筆記最多 60 天,讓您可以嘗試復原。
-
開啟您認為會找到遺失之筆記所在的共用筆記本。
-
在功能表列中,按一下 [筆記本] > [已刪除的筆記] > [檢視已刪除的筆記]。
如果您在這裡找到筆記,可以將頁面移回它們預期所在的位置來復原這些筆記:
-
在 [已刪除的筆記] 節中,按住 Control 並按一下您要復原之任何頁面的名稱,然後選擇 [還原至]。
-
選擇您要用來還原已刪除頁面之所在的筆記本節,然後按一下 [還原]。 如果您要將頁面還原至另一個筆記本中的節,請先按一下清單中該筆記本旁的箭號,然後選取該筆記本名稱底下的某個節。
-
針對您要移出 [已刪除的筆記] 節的任何其他頁面來重複這些步驟。
更多說明
如果本文中的建議都無法協助您復原確定已遺失的筆記,請考慮在 Microsoft Answers 上的 OneNote 論壇回報這個問題。 OneNote 產品小組的某個成員可能可以提供協助。
如果您無法在 iPad 或 iPhone 上的 Microsoft OneNote 中找到您的筆記,請嘗試下列任何一個動作:
若要在 iPad 或 iPhone 上的 Microsoft OneNote 中重新尋找任何內容,最快速且最輕鬆的方式就是進行搜尋。
-
在任何筆記本的任何頁面上,點選 App 左上角的放大鏡圖示

-
在畫面頂端的 [搜尋] 方塊中輸入關鍵字或片語,然後點選 [搜尋]。
附註: 如果您是在 iPad 上使用 OneNote,就可以點選 [所有筆記本] 來選取 OneNote 是否應在目前的筆記本內搜尋,或只在目前的節內搜尋。
-
在搜尋清單中,點選找到您搜尋文字的頁面,OneNote 就會瀏覽至該頁面。
在您的 iPad 上,系統會醒目提示頁面中每個出現的該單字或片語。
附註: 受密碼保護的節不會包含在筆記本搜尋範圍中。 若要將受保護的節包含在搜尋範圍中,您必須先將該節解除鎖定。
如果筆記儲存在您先前關閉的筆記本中,您必須重新開啟該筆記本,以便讓這些筆記包含在搜尋範圍中。
-
在筆記本清單中,點選 [其他筆記本]。
-
點選以開啟您要的筆記本。
若要查看其他筆記本,請點選 [從 OneDrive 開啟更多]。
如果您使用一個或多個儲存在 OneDrive 的共用筆記本,OneNote 可能無法將筆記本正確地同步處理到這類的共用位置上。 手動同步處理共用筆記本可協助您了解是否發生問題。
-
在任何頁面上,點選 [ 顯示筆記本] 按鈕
![[顯示筆記本] 按鈕](https://support.content.office.net/zh-tw/media/c6c73059-0127-45fe-97e7-2550f55ebbbe.jpg)
-
在隨即出現的窗格中,按住筆記本清單並往下拉。
提示: 若要同步處理單一節,請移至該節,然後在頁面清單上往下拉。 若要同步處理單一筆記本,請移至該筆記本中的任何一節,然後在節清單上往下拉。
如果您懷疑您的筆記位於 OneDrive 上,但在 OneNote 中卻搜尋不到,請嘗試直接在 OneDrive 資料夾中尋找,而不要使用 OneNote。
-
從 OneDrive 首頁登入您的 OneDrive 帳戶,或是使用 iOS 版 Microsoft OneDrive App。
-
瀏覽您的 OneDrive 資料夾 (例如,[文件] 或 [筆記本]),以尋找您正在找的任何筆記本檔案。
-
當您找到您要的筆記本時,請按一下以便在 OneNote 中開啟該筆記本。
更多說明
如果本文中的建議都無法協助您復原確定已遺失的筆記,請考慮在 Microsoft Community 上的 OneNote 論壇回報這個問題。 其他客戶可能曾經遇到同樣的問題,或是 OneNote 產品小組的某個成員可能可以提供協助。











