在 Windows 版 Outlook 2016 和 Mac 版 Outlook 2016 或 2019 中,可以將電子郵件訊息、連絡人、行事曆項目、工作及記事匯出至封存檔案。 您可以將這些檔案 (Windows 版 Outlook 中為 .pst 檔,而 Mac 版 Outlook 中為 .olm 檔) 匯入 Mac 版 Outlook。 一旦匯入,封存的內容都會出現在 Outlook 瀏覽窗格 (郵件、行事曆、人員、工作及記事) 的 [在我的電腦上] 區段中。
注意:如果 [在我的電腦上] 未顯示在瀏覽窗格中,請存取功能表 [Outlook] > [喜好設定],接著選取 [一般],然後清除 [隱藏在我的電腦上資料夾] 的設定。
除了匯入封存檔案,Mac 版 Outlook 2016 或 2019 也支援從 Mac 版 Outlook 2011 匯入身分識別。 匯入身分識別主要用於從 Outlook 2011 升級至 Mac 版 Outlook 2016 時。
附註: 您目前無法匯入 Outlook 網頁版行事曆和連絡人、iCloud 行事曆和聯絡資訊或 Google 日曆和聯絡人。 如想要求我們提供這些功能,請瀏覽 Outlook 建議箱,並留下您的意見反應。 Outlook 小組會持續留意這個論壇上的意見。
.pst 檔案是 Windows 版 Outlook 用來封存您的電子郵件訊息、連絡人、行事曆項目、工作及記事的資料檔案。 匯入 .pst 檔案來將郵件從 Windows 電腦傳輸到 Mac 版 Outlook 2016 或 Mac 版 Outlook 2019。
-
您的 Windows 版 Outlook 電子郵件訊息、連絡人、行事曆項目、工作及記事皆可匯出至 .pst 檔案。 (將電子郵件、連絡人和行事曆匯出或備份至 Outlook .pst 檔案)
-
將 .pst 檔案從 Windows 電腦傳輸到 Mac (如需詳細指示,請參閱 Apple 網站)。
-
在 [工具] 索引標籤上,選擇 [匯入]。
![按一下 [工具] 索引標籤上的 [匯入]。](https://support.content.office.net/zh-tw/media/d6d622f7-27e7-43f3-826e-cd6951e66216.png)
-
選取 [Windows 版 Outlook 封存檔案 (.pst)] > [繼續]。
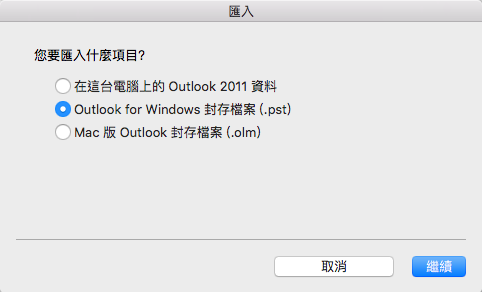
-
在 Mac 上找到 .pst 檔案後,再選擇 [匯入]。
-
匯入處理程序完畢後,選擇 [完成]。
匯入的項目會出現在的 瀏覽窗格 的 [在我的電腦上] 底下。
![瀏覽窗格標示出 [在我的電腦上]](https://support.content.office.net/zh-tw/media/6167ff1d-29dc-471b-9359-0dae5186549d.png)
.olm 檔案屬於資料檔案,由 Mac 版 Outlook 用來封存您的電子郵件訊息、連絡人、行事曆項目、工作及記事。 如果您想在 Mac 之間移動,或從 Mac 版 Outlook 2011 升級至 Mac 版 Outlook 2016 或 Mac 版 Outlook 2019,請先將電子郵件訊息、連絡人、行事曆項目、工作及記事匯出至 .olm 檔案 (如何匯出至 .olm 檔案?)。 請注意您儲存 .olm 檔案的位置,您在匯入程序期間會需要該位置。
-
當您將 Mac 版 Outlook 電子郵件訊息、連絡人、行事曆項目、工作和記事匯出至 .olm 檔案後,請記下您儲存該檔案的位置。 如果您要改用其他 Mac,只要將 .olm 檔案傳輸到新 Mac 即可 (如需詳細指示,請參閱 Apple 網站)。
-
在 Mac 版 Outlook 2016 或 Mac 版 Outlook 2019 中,選擇 [工具] 索引標籤上的 [匯入]。
![按一下 [工具] 索引標籤上的 [匯入]。](https://support.content.office.net/zh-tw/media/d6d622f7-27e7-43f3-826e-cd6951e66216.png)
-
在 [匯入] 方塊中,選取 [Mac 版 Outlook 封存檔案 (.olm)] > [繼續]。
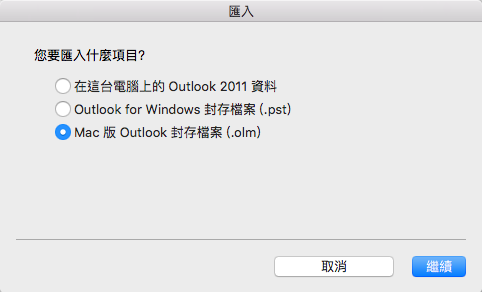
-
在 Mac 上找到 .olm 檔案後,再選擇 [匯入]。
-
匯入的項目都會出現在瀏覽窗格 (郵件、行事曆、人員、工作、記事) 的 [在我的電腦上] 下方。 例如,連絡人會位在瀏覽窗格的 [人員] 索引標籤上,電子郵件訊息會位在瀏覽窗格的 [郵件] 索引標籤上,行事曆項目會位在瀏覽窗格的 [行事曆] 索引標籤上,依此類推。
設定檔 (亦即 Mac 版 Outlook 2011 中的身分識別) 是 Outlook 中所包含的資料集。 其中包括帳戶、電子郵件訊息、連絡人、行事曆項目、工作、記事、類別、規則和簽章。 Mac 版 Outlook 2016 和 Mac 版 Outlook 2019 支援匯入 Mac 版 Outlook 2011 身分識別,此為從 Outlook 2011 升級至 Mac 版 Outlook 2016 或 Mac 版 Outlook 2019 時通常會使用的程序。
重要: Mac 版 Outlook 2011 身分識別只能匯入至空的 Mac 版 Outlook 2016 設定檔。 空白設定檔尚未包含任何其他帳戶或資料。 建議您使用 Outlook 設定檔管理員在 Mac 版 Outlook 2016 中建立全新的空白設定檔 (請參閱匯入 Mac 版 Outlook 2011 資料時發生錯誤 (機器翻譯)),然後繼續執行下列步驟。
-
在 Mac 版 Outlook 2016 或 Mac 版 Outlook 2019 中,選擇 [工具] 索引標籤上的 [匯入]。
![按一下 [工具] 索引標籤上的 [匯入]。](https://support.content.office.net/zh-tw/media/d6d622f7-27e7-43f3-826e-cd6951e66216.png)
-
在 [匯入] 方塊中,選取 [在這部電腦上的 Outlook 2011 資料] > [繼續]。
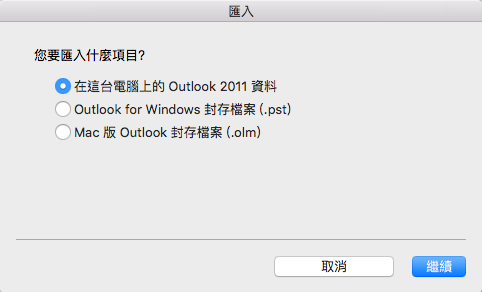
-
選擇要匯入身分識別的位置。
-
[從這裡匯入] 是預設的位置 (/Users/[使用者名稱]/Documents/Microsoft User Data/Office 2011 Identities)
![已選取 [從這裡匯入] 的 [匯入身分識別] 對話方塊](https://support.content.office.net/zh-tw/media/0be9034d-50f3-4382-9cad-6a8e2756c4d8.png)
-
[從另一個位置匯入] 可讓您瀏覽 Mac 來尋找身分識別。
-
-
選擇 [繼續]。
包括帳戶、電子郵件訊息、連絡人、行事曆項目、工作、記事、類別、規則及簽章在內的匯入項目都如同在 Mac 版 Outlook 2011 一般,出現在相同的位置。
重要: 嘗試將 Mac 版 Outlook 2011 身分識別匯入至 Mac 版 Outlook 2016 時,您會收到「因為您的 2011 身分識別權限不足,而無法匯入您的身分識別」的錯誤訊息,請參閱適用於 Office 365 的 Mac 版 Outlook - 匯入 Outlook 2011 身分識別時發生權限錯誤這篇知識庫文章。
我可以從 .csv 檔案將連絡人匯入至 Mac 版 Outlook 2016 嗎?
目前不支援將 Excel 或 CSV 檔案匯入至 Mac 版 Outlook 2016。 如需建議的因應措施,請瀏覽 Answers.Microsoft.com。
我可以將資料從 Entourage 2008 匯入至 Mac 版 Outlook 2016 嗎?
這項程序包含兩個步驟: 首先,將您的 Entourage 資料匯入到 Mac 版 Outlook 2011。 完成之後,請依照本文章中的步驟,從 Outlook 2011 匯入至 Mac 版 Outlook 2016。 如需詳細資訊,請瀏覽 Answers.Microsoft.com。











