當您錄製簡報時,簡報的所有元素 (旁白、動畫、雷射筆移動方式、時間等) 都會儲存在簡報本身當中。 基本上,簡報會變成一段視訊,可供您的觀眾在 PowerPoint 中觀看。
因此,有兩種方式可將簡報轉變成可供觀看的視訊:
-
將簡報儲存/匯出為視訊檔格式 (.mp4 或.wmv) 。
-
將簡報儲存為 PowerPoint 播放檔 (.ppsx)。 (PowerPoint 放映在幻燈片放映中以全屏幕顯示,可以立即檢視。)
另存為視訊檔案
在建立投影片,並錄製您要包含的任何時間、旁白及雷射筆手勢之後,就可以開始建立視訊檔案。

51 秒
-
在 [檔案] 功能表上,選取 [儲存] 以確保所有最新工作均已儲存為 PowerPoint 簡報格式 (.pptx)。
-
按一下 [檔案] > [匯出] > [建立視訊]。 (或者,在功能區的 [ 錄製] 索引 卷標上,按兩下 [ 導出至視訊.)
-
在 [ 建立視訊 ] 標題下的第一個下拉式方塊中,選取您想要的視訊品質,這與完成的視訊解析度有關。 影片的品質越高,檔案的大小越大。 (您可能會想要測試它們,以判斷哪一個符合您的需求。)
選項
解析度
顯示簡報的裝置
Ultra HD (4K) *
3840 x 2160,檔案大小最大
大螢幕
Full HD (1080p)
1920 x 1080,檔案大小較大
電腦與 HD 顯示器
HD (720p)
1280 x 720,檔案大小中等
網際網路與 DVD
標準 (480p)
852 x 480,檔案大小最小
可攜式裝置
* [ Ultra HD (4K) 選項只有在您使用 Windows 10或更新版本時才能使用。
-
[ 建立影片 ] 標題底下的第二個下拉式方塊會告訴您的簡報是否包含旁白和時間。 (您可以視需要切換此設定。)
-
如果您還沒有錄製定時旁白,預設值將會是 [不使用錄製的時間和旁白]。
每張投影片的預設放映時間為 5 秒。 您可以透過 [每張投影片所用秒數] 方塊來變更該時間設定。 在方塊的右側,按一下向上箭號以增加持續時間,或按一下向下箭號以減短持續時間。
-
如果您已錄製定時旁白,預設值將會是 [使用錄製的時間和旁白]。
-
-
按一下 [建立視訊]。
-
在 [檔案名稱] 方塊中,輸入視訊的檔案名稱,瀏覽至要放置此檔案的資料夾,然後按一下 [儲存]。
-
在 [存檔類型] 方塊中,選擇 [MPEG-4 視訊] 或 [Windows Media Video]。
若要追蹤視訊的建立進度,可以查看畫面底部的狀態列。 視訊建立過程可能費時數小時,依視訊的長度與簡報的複雜度而定。
祕訣: 對於長視訊,您可以將它設定為在晚上建立。 如此一來,第二上午就會準備好供您使用。
-
若要播放新建立的視訊,請移至指定的資料夾位置,然後按兩下該檔案。
另存為 PowerPoint 播放檔
當某人開啟 PowerPoint 放映檔案時,檔案會以全屏幕顯示在 [幻燈片放映] 中,而不是以編輯模式顯示。 檢視者可立即開始觀看簡報。
-
在 [檔案] 功能表上,選取 [儲存] 以確保所有最新工作均已儲存為 PowerPoint 簡報格式 (.pptx)。
-
在 [檔案] 功能表上,選取 [另存新檔]。
-
選擇您要儲存 PowerPoint 播放檔的資料夾位置。
-
在 [存檔類型] 方塊中,選擇 [PowerPoint 播放檔 (*.ppsx)]。
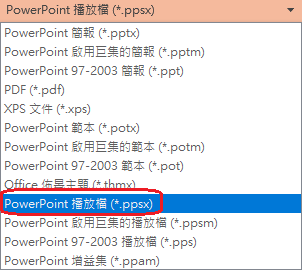
-
選取 [儲存]。
將簡報轉化成視訊的目的
要提供高逼真度的簡報給同事或客戶時 (可以是電子郵件附件、發佈至網路,或放在 CD 或 DVD 上),請儲存簡報,讓簡報以視訊的形式播放。
您可以將簡報儲存為 MPEG-4 影片檔案 (.mp4) 或.wmv檔案。 這兩種格式皆受到廣泛支援,而且可透過網際網路進行串流。
將簡報錄製成視訊時,請記住一些祕訣:
簡報的哪些部分不會包含在視訊中?
使用 PowerPoint 建立的視訊不會包含下列項目:
-
在舊版 PowerPoint 中插入的媒體。 若要包含這些媒體,您可以轉換或升級媒體物件。
例如,如果您使用 PowerPoint 2007插入媒體,媒體將會連結,並會在簡報中播放。 不過,當您將檔案匯出為視訊時,鏈接媒體將會中斷。 您可以將檔案轉換成新的檔格式 (按兩下 [ 檔案 ] 索引標籤,然後在 [ 資訊] 底下,按兩下 [ 轉換) ],或者以滑鼠右鍵按兩下媒體物件,然後按兩下 [升級];它會內嵌檔案並正確匯出。
-
QuickTime 媒體 (除非您已安裝名為 ffdShow 的協力廠商 QuickTime 轉碼器,並已針對相容性進行最佳化)
-
巨集
-
OLE/ActiveX 控制項
建立視訊後的用途
您建立視訊之後,即可使用下列其中一種方法與他人分享:
-
上傳至貴組織的 Microsoft Stream 視訊共享網站,如下一節「儲存至視訊共享網站」一節所述。
儲存至 Microsoft 視訊分享網站
建立視訊檔案之後,可以上傳至影片分享網站。 Microsoft Stream 是一種企業視訊服務,組織中的人員可以在這裡上傳、檢視及共用視訊。 Microsoft 365 企業或教育版訂閱者可從 Microsoft 365 PowerPoint記憶體取此服務。
-
選取 [檔案] > [匯出],然後選取 [發佈至 Microsoft Stream]。
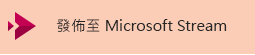
-
輸入影片的標題和描述。
-
設定其他選項,包括您是否希望組織中其他人有觀看影片的權限:

-
選取 [發佈] 按鈕。
上傳程序可能需要數分鐘的時間,視影片的長度而定。 PowerPoint 視窗底部的狀態列會追蹤該程序,PowerPoint 會在上傳完成時顯示一則訊息:
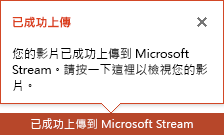
-
按一下該訊息以直接移至影片在 Microsoft Stream 的播放頁面。
如需此服務的詳細資訊,請從什麼是 Microsoft Stream?它包含 Office 365 影片 與 Microsoft Stream的相關信息。
另存為視訊檔案
在建立投影片,並錄製您要包含的任何時間、旁白及雷射筆手勢之後,就可以開始建立視訊檔案。

51 秒
-
在 [檔案] 功能表上,選取 [儲存] 以確保所有最新工作均已儲存為 PowerPoint 簡報格式 (.pptx)。
-
按一下 [檔案] > [匯出] > [建立視訊]。 (或者,在功能區的 [ 錄製] 索引 卷標上,按兩下 [ 導出至視訊.)
-
在 [ 建立視訊 ] 標題下的第一個下拉式方塊中,選取您想要的視訊品質,這與完成的視訊解析度有關。 影片的品質越高,檔案的大小越大。 (您可能會想要測試它們,以判斷哪一個符合您的需求。)
選項
解析度
顯示簡報的裝置
Ultra HD (4K) 1 2
3840 x 2160,檔案大小最大
大螢幕
Full HD (1080p)
1920 x 1080,檔案大小較大
電腦與 HD 顯示器
HD (720p)
1280 x 720,檔案大小中等
網際網路與 DVD
標準 (480p)
852 x 480,檔案大小最小
可攜式裝置
1 [ Ultra HD (4K) 選項只有在您使用 Windows 10或更新版本時才能使用。
2 在 PowerPoint 2016中,[大量授權] 版本中無法使用 [Ultra HD (4K) ] 選項。 -
[ 建立影片 ] 標題底下的第二個下拉式方塊會告訴您的簡報是否包含旁白和時間。 (您可以視需要切換此設定。)
-
如果您還沒有錄製定時旁白,預設值將會是 [不使用錄製的時間和旁白]。
每張投影片的預設放映時間為 5 秒。 您可以透過 [每張投影片所用秒數] 方塊來變更該時間設定。 在方塊的右側,按一下向上箭號以增加持續時間,或按一下向下箭號以減短持續時間。
-
如果您已錄製定時旁白,預設值將會是 [使用錄製的時間和旁白]。
-
-
按一下 [建立視訊]。
-
在 [檔案名稱] 方塊中,輸入視訊的檔案名稱,瀏覽至要放置此檔案的資料夾,然後按一下 [儲存]。
-
在 [存檔類型] 方塊中,選擇 [MPEG-4 視訊] 或 [Windows Media Video]。
若要追蹤視訊的建立進度,可以查看畫面底部的狀態列。 視訊建立過程可能費時數小時,依視訊的長度與簡報的複雜度而定。
祕訣: 對於長視訊,您可以將它設定為在晚上建立。 如此一來,第二上午就會準備好供您使用。
-
若要播放新建立的視訊,請移至指定的資料夾位置,然後按兩下該檔案。
另存為 PowerPoint 播放檔
當某人開啟 PowerPoint 放映檔案時,檔案會以全屏幕顯示在 [幻燈片放映] 中,而不是以編輯模式顯示。 檢視者可立即開始觀看簡報。
-
在 [檔案] 功能表上,選取 [儲存] 以確保所有最新工作均已儲存為 PowerPoint 簡報格式 (.pptx)。
-
在 [檔案] 功能表上,選取 [另存新檔]。
-
選擇您要儲存 PowerPoint 播放檔的資料夾位置。
-
在 [存檔類型] 方塊中,選擇 [PowerPoint 播放檔 (*.ppsx)]。
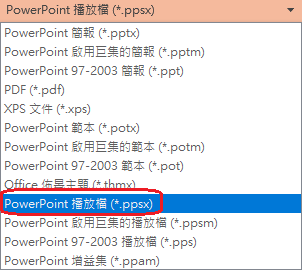
-
選取 [儲存]。
將簡報轉化成視訊的目的
要提供高逼真度的簡報給同事或客戶時 (可以是電子郵件附件、發佈至網路,或放在 CD 或 DVD 上),請儲存簡報,讓簡報以視訊的形式播放。
您可以將簡報儲存為 MPEG-4 影片檔案 (.mp4) 或.wmv檔案。 這兩種格式皆受到廣泛支援,而且可透過網際網路進行串流。
將簡報錄製成視訊時,請記住一些祕訣:
簡報的哪些部分不會包含在視訊中?
使用 PowerPoint 建立的視訊不會包含下列項目:
-
在舊版 PowerPoint 中插入的媒體。 若要包含這些媒體,您可以轉換或升級媒體物件。
例如,如果您使用 PowerPoint 2007插入媒體,媒體將會連結,並會在簡報中播放。 不過,當您將檔案匯出為視訊時,鏈接媒體將會中斷。 您可以將檔案轉換成新的檔格式 (按兩下 [ 檔案 ] 索引標籤,然後在 [ 資訊] 底下,按兩下 [ 轉換) ],或者以滑鼠右鍵按兩下媒體物件,然後按兩下 [升級];它會內嵌檔案並正確匯出。
-
QuickTime 媒體 (除非您已安裝名為 ffdShow 的協力廠商 QuickTime 轉碼器,並已針對相容性進行最佳化)
-
巨集
-
OLE/ActiveX 控制項
建立視訊後的用途
您建立視訊之後,即可使用下列其中一種方法與他人分享:
另存為視訊檔案
在建立投影片,並錄製您要包含的任何時間、旁白及雷射筆手勢之後,就可以開始建立視訊檔案。
-
在 [檔案] 功能表上,選取 [儲存] 以確保所有最新工作均已儲存為 PowerPoint 簡報格式 (.pptx)。
-
按一下 [檔案] > [匯出] > [建立視訊]。
-
在 [ 建立視訊 ] 標題下的第一個下拉式方塊中,選取您想要的視訊品質,這與完成的視訊解析度有關。 影片的品質越高,檔案的大小越大。 (您可能會想要測試它們,以判斷哪一個符合您的需求。)
選項
解析度
顯示簡報的裝置
簡報品質
1920 x 1080,檔案大小最大
電腦與 HD 顯示器
網際網路品質
1280 x 720,檔案大小中等
網際網路與 DVD
低品質
852 x 480,檔案大小最小
可攜式裝置
-
[ 建立影片 ] 標題底下的第二個下拉式方塊會告訴您的簡報是否包含旁白和時間。 (您可以視需要切換此設定。)
-
如果您還沒有錄製定時旁白,預設值將會是 [不使用錄製的時間和旁白]。
每張投影片的預設放映時間為 5 秒。 您可以透過 [每張投影片所用秒數] 方塊來變更該時間設定。 在方塊的右側,按一下向上箭號以增加持續時間,或按一下向下箭號以減短持續時間。
-
如果您已錄製定時旁白,預設值將會是 [使用錄製的時間和旁白]。
-
-
按一下 [建立視訊]。
-
在 [檔案名稱] 方塊中,輸入視訊的檔案名稱,瀏覽至要放置此檔案的資料夾,然後按一下 [儲存]。
-
在 [存檔類型] 方塊中,選擇 [MPEG-4 視訊] 或 [Windows Media Video]。
若要追蹤視訊的建立進度,可以查看畫面底部的狀態列。 視訊建立過程可能費時數小時,依視訊的長度與簡報的複雜度而定。
祕訣: 對於長視訊,您可以將它設定為在晚上建立。 如此一來,第二上午就會準備好供您使用。
-
若要播放新建立的視訊,請移至指定的資料夾位置,然後按兩下該檔案。
另存為 PowerPoint 播放檔
當某人開啟 PowerPoint 放映檔案時,檔案會以全屏幕顯示在 [幻燈片放映] 中,而不是以編輯模式顯示。 檢視者可立即開始觀看簡報。
-
在 [檔案] 功能表上,選取 [儲存] 以確保所有最新工作均已儲存為 PowerPoint 簡報格式 (.pptx)。
-
在 [檔案] 功能表上,選取 [另存新檔]。
-
選擇您要儲存 PowerPoint 播放檔的資料夾位置。
-
在 [存檔類型] 方塊中,選擇 [PowerPoint 播放檔 (*.ppsx)]。
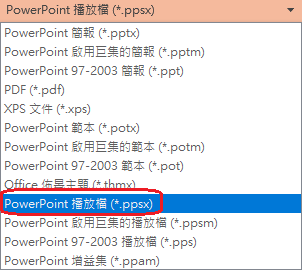
-
選取 [儲存]。
將簡報轉化成視訊的目的
要提供高逼真度的簡報給同事或客戶時 (可以是電子郵件附件、發佈至網路,或放在 CD 或 DVD 上),請儲存簡報,讓簡報以視訊的形式播放。
PowerPoint 2013 和較新版本 可以將簡報儲存為 MPEG-4 影片檔案 (.mp4) 或.wmv檔案。 這兩種格式皆受到廣泛支援,而且可透過網際網路進行串流。
將簡報錄製成視訊時,請記住一些祕訣:
簡報的哪些部分不會包含在視訊中?
使用 PowerPoint 建立的視訊不會包含下列項目:
-
在舊版 PowerPoint 中插入的媒體。 若要包含這些媒體,您可以轉換或升級媒體物件。
例如,如果您使用 PowerPoint 2007插入媒體,媒體將會連結,並會在簡報中播放。 不過,當您將檔案匯出為視訊時,鏈接媒體將會中斷。 您可以將檔案轉換成新的檔格式 (按兩下 [ 檔案 ] 索引標籤,然後在 [ 資訊] 底下,按兩下 [ 轉換) ],或者以滑鼠右鍵按兩下媒體物件,然後按兩下 [升級];它會內嵌檔案並正確匯出。
-
QuickTime 媒體 (除非您已安裝名為 ffdShow 的協力廠商 QuickTime 轉碼器,並已針對相容性進行最佳化)
-
巨集
-
OLE/ActiveX 控制項
建立視訊後的用途
您建立視訊之後,即可使用下列其中一種方法與他人分享:











