將頁面發佈給課程中的所有學生
-
開啟您要在 OneNote 中散發的課程筆記本。
-
選取您要在筆記本的內容庫或共同作業空間中發佈 () 頁面。
-
依序選取 [課程筆記本] 索引標籤,然後選取 [發佈頁面]。
![含有動作下拉式清單的 [發佈頁面] 按鈕。](https://support.content.office.net/zh-tw/media/8f84a5a7-af20-467d-a37b-49c5cf460948.png)
-
選擇您複製頁面的目標筆記本節。 例如:[講義]。 所有學生會在筆記本的 [講義] 部分中獲得頁面的複本。
![在 [發佈頁面] 窗格中選擇學生節。](https://support.content.office.net/zh-tw/media/a86a22d4-5ea0-4b46-842f-243b2c27c726.png)
附註:
-
選 取 [檢視分散式頁面 ] 以檢視您已發佈給學生之頁面的狀態更新。 您可以隨時關閉通訊窗口,頁面會繼續在背景中散佈。
-
若要刪除您已發佈的頁面, 請遵循下列步驟。
![[檢視發佈頁面] 按鈕](https://support.content.office.net/zh-tw/media/c030dec3-c032-4f72-8c15-33850240d7a5.png)
將頁面發佈給個別學生
-
開啟您的課程筆記本,並流覽至您要散發的頁面。
-
選取 [ 課程筆記本] 索引 標籤,然後選 取 [個別發佈] > [發佈頁面]。
![含有動作下拉式清單的 [發佈頁面] 按鈕。](https://support.content.office.net/zh-tw/media/8f84a5a7-af20-467d-a37b-49c5cf460948.png)
-
選取您要發佈頁面的學生,以使用其名稱旁的複選框。 選取 [下一步]。
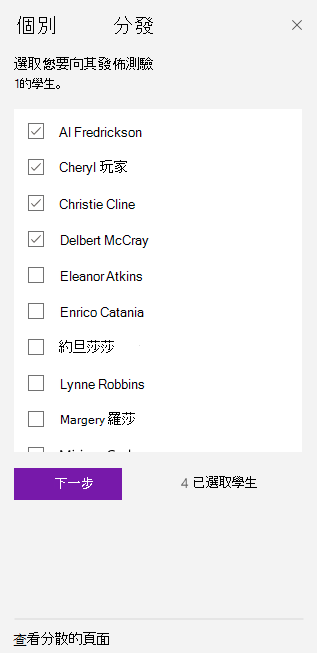
-
選取您要在學生筆記本中顯示頁面的節。 例如: Quizzes。
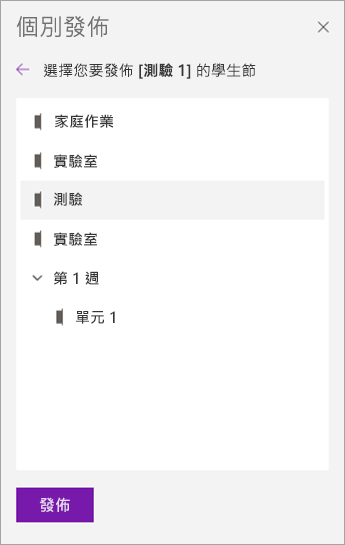
-
選取 [發佈]。
附註: 選 取 [檢視分散式頁面 ] 以檢視您已發佈給學生之頁面的狀態更新。 您可以隨時關閉通訊窗口,頁面會繼續在背景中散佈。
![[檢視發佈頁面] 按鈕](https://support.content.office.net/zh-tw/media/c030dec3-c032-4f72-8c15-33850240d7a5.png)
將頁面發佈給學生群組
建立及儲存學生群組,讓您根據學習者需求或小型群組專案提供不同內容。
-
開啟您的課程筆記本,並流覽至您要散發的頁面。
-
選取 [ 課程筆記本] 索引 標籤,然後選 取 [發佈頁面 > 群組發佈]。
![含有動作下拉式清單的 [發佈頁面] 按鈕。](https://support.content.office.net/zh-tw/media/8f84a5a7-af20-467d-a37b-49c5cf460948.png)
-
如果您尚未建立任何學生群組,請選取 [群組發佈] 窗格中的 [+新增群組 ]。
-
輸入群組的名稱,然後使用其名稱旁的複選框選擇學生。
-
選取 [儲存]。
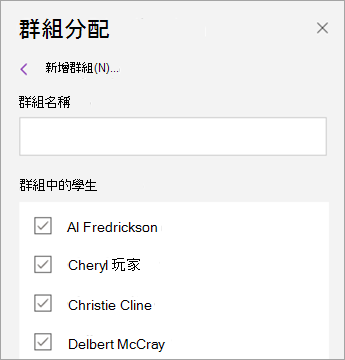
-
現在已建立新群組,請選取 返回 箭號。 選取群組旁的複選框,然後選取 [ 下一步]。
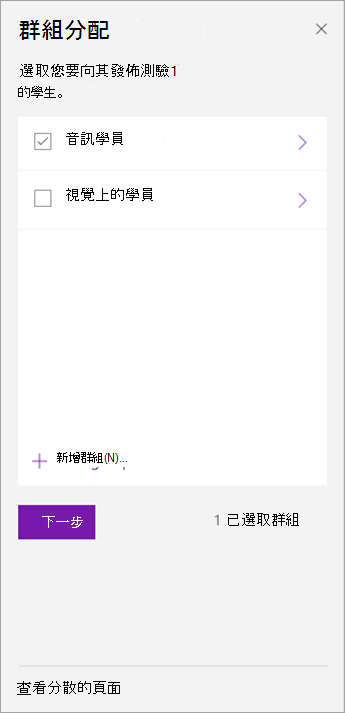
-
選取您要顯示頁面的學生筆記本節。 例如: Quizzes。
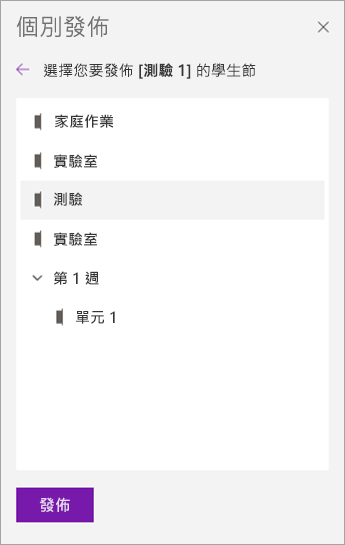
-
選取 [發佈]。
附註:
-
選 取 [檢視分散式頁面 ] 以檢視您已發佈給學生之頁面的狀態更新。 您可以隨時關閉通訊窗口,頁面會繼續在背景中散佈。
-
![[檢視發佈頁面] 按鈕](https://support.content.office.net/zh-tw/media/c030dec3-c032-4f72-8c15-33850240d7a5.png)
若要建立其他學生群組,請重複上述步驟 2-5。 若要編輯群組的名稱或成員,請選取 [發佈 頁面 > 群組發佈]。 選取群組名稱旁的箭號,然後選取 [編輯群組]。 儲存變更,或選 取 [刪除 ] 以刪除群組。
發佈節
-
選取課程筆記本功能區 中的 [發佈新節 > 發佈新節 ]。
![含有選項下拉式清單的 [發佈新節] 按鈕。](https://support.content.office.net/zh-tw/media/bb119b99-d7f3-4fb2-8c87-f1344f55a552.png)
-
為新的節命名。 例如: 實驗室。
-
如果您已將節群組新增至學生筆記本,您可以選擇一個作為新節的目的地。 選取 [ 位置詳細數據 ] 旁的下拉式清單,然後選擇節群組。
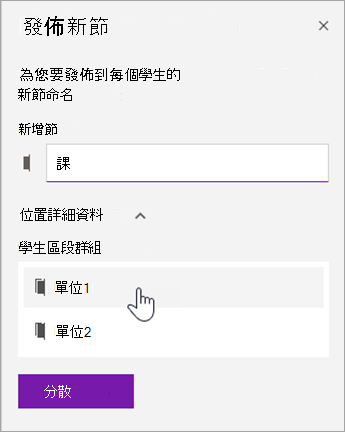
-
選取 [發佈]。 系統會建立新的節,併發佈給課程筆記本中的每個學生。
發佈節群組
節群組是組織含有大量內容之單位或主題的好方法。 建立新的節群組,並同時組織成節,然後發佈給學生。
-
選 取 [發佈新節 > 課程筆記本功能區中的 [發佈新節群組 ]。
![含有選項下拉式清單的 [發佈新節] 按鈕。](https://support.content.office.net/zh-tw/media/bb119b99-d7f3-4fb2-8c87-f1344f55a552.png)
-
為您的新節群組和任何您想要的節命名。 選取 + 節 以新增更多節。
![輸入節群組和節的名稱。]](https://support.content.office.net/zh-tw/media/f332ee0b-f3db-477d-ac0e-7ba7a531831f.png)
-
選取 [發佈]。 空白節群組及其中的任何節都會建立並推送給課程筆記本中的每個學生。
將頁面從一個筆記本發佈到另一個筆記本
在課程筆記本中將任何 OneNote 筆記本的頁面發佈給學生。 您可以同時將同一頁面發佈至多個筆記本。
-
開啟任何筆記本並流覽到您要散發的頁面。
-
選取 [ 課程筆記本] 索引 卷標,然後選 取 [發佈頁面 > 跨筆記本發佈]。
![[發佈頁面] 按鈕,然後按兩下 [跨筆記本發佈]。](https://support.content.office.net/zh-tw/media/26b1edcb-4c0a-41ec-b38e-88591803b620.png)
-
選擇您要發佈此頁面的筆記本,然後選取 [ 下一步]。
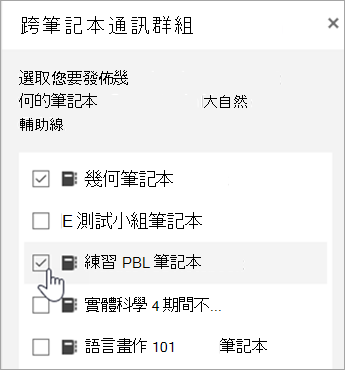
-
選擇要發佈頁面 () 的學生節,然後選取 [發佈]。
附註: 選 取 [檢視分散式頁面 ] 以檢視您已發佈給學生之頁面的狀態更新。 您可以隨時關閉通訊窗口,頁面會繼續在背景中散佈。
![[檢視發佈頁面] 按鈕](https://support.content.office.net/zh-tw/media/c030dec3-c032-4f72-8c15-33850240d7a5.png)
若要將頁面或內容快速發佈到課程筆記本的學生節,請以滑鼠右鍵按兩下任何頁面、影像或醒目提示的文字,然後選取 [發佈內容]。
附註: OneNote 2016 在安裝最新更新時效果最佳。
將頁面發佈給課程中的所有學生
-
開啟您要在 OneNote 中散發的課程筆記本。
-
在您筆記本的 [內容庫] 或 [共同作業空間] 中選取您要發佈的頁面。 若要一次選取多個頁面,請按住 Shift 鍵來選取所需頁面。
-
選取 [ 課程筆記本] 索引 卷標,然後選取 [ 發佈頁面]。
![[課程筆記本] 索引標籤中的圖示,包括 [發佈頁面]、[發佈新節] 以及 [發佈內容庫]。](https://support.content.office.net/zh-tw/media/be44325b-2b3a-444a-862f-1b04d50a910b.png)
-
選擇您複製頁面的目標筆記本節。 例如:[講義]。 所有學生會在筆記本的 [講義] 部分中獲得頁面的複本。
![發佈頁面下拉式選單包含 [作業]、[課程筆記]、[講義]、[測驗]、[個人和群組發佈]、[跨筆記本發佈] 和 [復原頁面發佈]。](https://support.content.office.net/zh-tw/media/6ee286f0-d9c9-4783-a943-62b344cc7c99.png)
提示: 若要復原最近的頁面發佈動作,請依序選取 [發佈頁面] > [復原頁面發佈]。 這樣會從所有學生的筆記本中刪除相關頁面,除非學生已編輯過頁面。
將頁面發佈給個別學生或學生群組
-
開啟您要在 OneNote 中發布到的課程筆記本。
-
選取您要發佈到筆記本內容庫或共同作業空間 () 頁面。 若要一次選取多個頁面,請按住 Shift 鍵來選取所需頁面。
-
依序選取 [課程筆記本] 索引標籤,然後選取 [發佈頁面]。
![[課程筆記本] 索引標籤中的圖示,包括 [發佈頁面]、[發佈新節] 以及 [發佈內容庫]。](https://support.content.office.net/zh-tw/media/be44325b-2b3a-444a-862f-1b04d50a910b.png)
-
選 取 [個人及群組發佈]。
![發佈頁面下拉式選單包含 [作業]、[課程筆記]、[講義]、[測驗]、[個人和群組發佈]、[跨筆記本發佈] 和 [復原頁面發佈]。](https://support.content.office.net/zh-tw/media/6ee286f0-d9c9-4783-a943-62b344cc7c99.png)
-
選取個別學生的名稱以選取其名稱。
![[發佈頁面] 窗格包含個別學生名稱清單、複選框和目的地學生筆記本節清單。](https://support.content.office.net/zh-tw/media/784e417a-f1ac-4bd3-aabb-91191c469235.png)
-
使用 [ 學生群組] 索 引標籤來新增、編輯或刪除群組。
![課程筆記本中的 [發佈頁面] 窗格,其中包含學生群組清單和複選框,以及學生筆記本中的目的地節清單。](https://support.content.office.net/zh-tw/media/8a587248-3851-4ac2-ba84-8bde06020755.png)
-
選擇您複製頁面的目標筆記本節。 例如:[講義]。 所有學生會在筆記本的 [講義] 部分中獲得頁面的複本。 選取 [複製]。
附註: 若要復原您最近的頁面發佈,請選取 [ 發佈頁面],然後選取 [復原頁面 發佈]。 這樣會從所有學生的筆記本中刪除相關頁面,除非學生已編輯過頁面。
為課程中的所有學生建立新的節或節群組
-
選取課程筆記本功能區中的 [ 發佈新節 ],然後選取 [ 發佈新節 ] 或 [ 發佈新節群組]。
-
為新的節或節群組命名。 例如:[實驗室]。 您可以展開 [更多選項] 為新的節選取特定的節群組。
-
選取 [建立]。
將頁面發佈到多個課程筆記本
您可同時與多個課程中的所有學生共用頁面。 例如,假設您教導兩個班級的代數課程,則可以將講義同時發佈給這兩個班級。
-
開啟包含您想發佈之頁面或節的課程筆記本。
-
選取您要發佈的頁面。 若要一次選取多個頁面,請按住 Shift 鍵來選取所需頁面。
-
在課程筆記本功能區中選取 [發佈頁面],然後選取 [跨筆記本發佈]。
![[課程筆記本] 索引標籤中的圖示,包括 [發佈頁面]、[發佈新節] 以及 [發佈內容庫]。](https://support.content.office.net/zh-tw/media/be44325b-2b3a-444a-862f-1b04d50a910b.png)
![發佈頁面下拉式選單包含 [作業]、[課程筆記]、[講義]、[測驗]、[個人和群組發佈]、[跨筆記本發佈] 和 [復原頁面發佈]。](https://support.content.office.net/zh-tw/media/6ee286f0-d9c9-4783-a943-62b344cc7c99.png)
-
使用核取方塊來選取您要發佈頁面的目標筆記本和筆記本節。 例如:[講義]。
![課程筆記本中的 [跨筆記本發佈] 窗格提供了課程筆記本清單,包含核取方塊以及學生筆記本目的地節清單。](https://support.content.office.net/zh-tw/media/e25edb12-2fc3-4e02-bac5-003bf1ba5cb6.png)
-
選取 [複製]。
您也可以從 [管理筆記本] 重新命名/管理/新增學生節。(http://www.onenote.com/classnotebook/notebook-links)










