附註: 本文已完成其任務,將於不久之後淘汰。 為了避免造成「找不到網頁」問題,我們將在我們能掌握的範圍內,移除所有連往本文的連結。 如果您建立了連往本頁面的連結,請將之移除,與我們一同維持網路暢行無阻。
任何擁有標準 DVD 或光碟磁碟機的人,都可以觀看並欣賞您所建立的 PowerPoint 簡報或相紙。
-
您需要有 DVD 燒錄機與燒錄軟體,才能完成下列步驟。
-
Windows DVD Maker 隨附于 Windows 7。 不過,如果您使用的是較新版本的 Windows,您必須單獨取得協力廠商的 DVD 製作軟體。 請參閱下方步驟2中的連結。
-
首先,請將您的投影片放映轉換成 PowerPoint中的影片。 若要這樣做,請參閱將簡報轉換成影片。
-
接著,開啟WINDOWS DVD Maker或其他協力廠商 DVD 創作 app。
-
按一下[選擇相片及影片]。
-
按一下 [新增專案]。
-
流覽您的檔案系統,找出並選取您剛建立的投影片放映影片檔案,然後按一下 [新增]。
-
選取適當的 DVD 燒錄機並提供 DVD 標題。
-
在您選取的 DVD 光碟機中插入空白的可寫入 DVD,然後按[下一步]。
-
按一下 [預覽]。
-
若要啟動 DVD 燒錄程式,請按一下 [燒錄]。
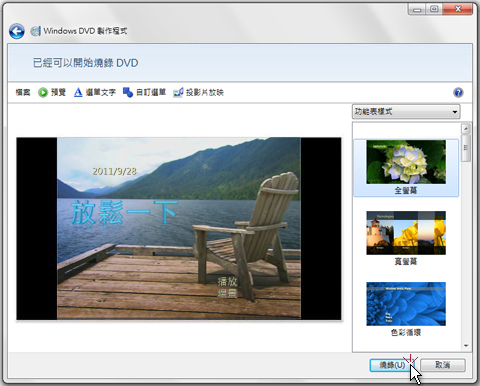
改為將簡報儲存至 CD
您也可以將簡報儲存至 CD。 若要這樣做,請參閱將簡報儲存至 CD。
您需要 DVD 或光碟燒錄機和 Windows DVD 製造商(或其他協力廠商 DVD 燒錄軟體),才能完成下列步驟。
-
將投影片放映儲存為影片(如將簡報轉換成影片中所述),然後在選擇影片品質時選取 [網際網路 & DVD ] 選項。
-
開啟WINDOWS DVD Maker。
在 windows Vista 家用版 Premium、Windows Vista 旗艦版和 Windows 7 家用版 Premium、Windows 7 專業版、Windows 7 Enterprise 和 Windows 7 旗艦版中,都包含 windows DVD Maker。
-
按一下 [新增專案]。
-
流覽您的檔案系統,找出並選取您剛建立的投影片放映影片(.wmv)檔案。
-
按一下 [新增]。
-
選取適當的 DVD 燒錄機並提供dvd 標題。
-
在您選取的 DVD 光碟機中插入空白的可寫入 DVD,然後按[下一步]。
-
按一下 [預覽],然後按一下 [燒錄] 以啟動 DVD 燒錄程式。










