附註: 本文已完成其任務,將於不久之後淘汰。 為了避免造成「找不到網頁」問題,我們將在我們能掌握的範圍內,移除所有連往本文的連結。 如果您建立了連往本頁面的連結,請將之移除,與我們一同維持網路暢行無阻。
如果要強調投影片中的某個字詞,您可以為該字詞加上動畫效果。 您可以在圖案、文字方塊或文字版面配置區中,將 Shimmer、波紋或任何其他強調效果套用至文字。 大部分的動畫效果都會套用至投影片上的所有文字,因此若要將一個單字製作成動畫,請遵循下列基本步驟:
-
插入圖形並將文字新增至其中。
-
設定文字格式。
-
設定圖形格式。
-
套用您要的動畫效果。
下列範例提供每個步驟的詳細資料。
插入包含文字的圖案
-
在 [常用] 索引標籤上,按一下 [圖形>矩形],然後按一下或投影片上的任何位置,插入圖形。
-
按住 Ctrl 並按一下圖形,按一下 [編輯文字],然後輸入您要加上動畫效果的文字。 在我們的範例中,我們將輸入WOW!。
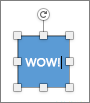
設定文字格式
-
在投影片上,選取文字。
-
在 [常用] 索引標籤的 [字型] 群組中,套用您想要的任何格式設定(例如字型設定或色彩)。 例如,按一下 [字型色彩]

設定圖形格式
-
按兩下圖形,然後在右側的 [屬性] 窗格中,移至 [格式化圖案] >圖形選項。
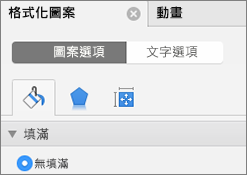
-
在 [填滿] 底下,選擇 [無填滿]。
-
在 [線條] 底下,選擇 [無線條]。
-
放置圖案,使文字位於您想要的位置。 您的投影片現在看起來如下:

將文字製成動畫
我們要為文字加上 [飛入] 及 [旋轉] 動畫。
-
選取圖案文字,然後按一下 [動畫] 索引標籤。
-
按一下 [進入效果] 中的 [飛入]。
![選擇 [動畫] 索引標籤上的 [飛入]](https://support.content.office.net/zh-tw/media/decba433-8665-4c30-af16-a6fec5b51e33.png)
-
再次選取文字,然後按一下 [強調效果] 中的 [旋轉]。 [動畫] 屬性窗格現在看起來如下:
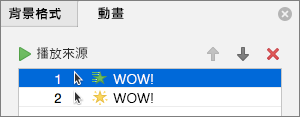
-
(選用) 在 [動畫] 屬性窗格中,選取每個動畫步驟,然後視需要調整 [效果選項] 及 [計時] 設定。 深入瞭解。
-
若要預覽動畫,請選取第一個動畫並按一下 [播放起點]。
另請參閱
插入包含文字的圖案
-
在 [常用] 索引標籤的 [插入] 底下,按一下 [圖形],指向 [矩形],然後選取一個矩形。
![[常用] 索引標籤的 [插入] 群組](https://support.content.office.net/zh-tw/media/9dd4d4a0-11ba-42ae-831e-0a231ea8cfe9.gif)
-
在您的簡報中,拖曳指標以建立矩形,然後在矩形中輸入文字WOW 。
設定文字格式
-
在投影片上,選取文字。
-
在 [常用] 索引卷標的 [字型] 底下,套用您想要的任何格式設定。 例如,按一下 [字型色彩]
![[字型色彩] 按鈕](https://support.content.office.net/zh-tw/media/73107a7f-f207-4332-b78a-e67e6edc891d.gif)
設定圖形格式
圖形具有與其相關的填滿和線條色彩。 若要讓文字 "WOW" 與其他文字相似,您必須刪除填滿和線條色彩。
-
按一下圖形的框線,然後按一下 [格式] 索引標籤。
圖形周圍會出現藍色框線。 圖形看起來應該類似下圖。
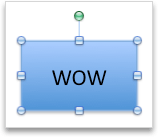
-
在 [圖案樣式] 底下,按一下 [填滿],然後按一下 [無填滿]。
![[格式] 索引標籤、[圖案樣式] 群組](https://support.content.office.net/zh-tw/media/5c3f2fda-d86c-448c-84a1-40f342635969.gif)
-
在 [圖案樣式] 底下,按一下 [線條],然後按一下 [無線條]。
現在,圖形應該沒有 fill 且沒有線條,且看起來會像下圖所示。
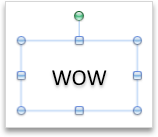
將文字製成動畫
-
在投影片上,選取文字。
-
在 [動畫] 索引標籤的 [強調效果] 底下,按一下 [字型色彩]。
![[動畫] 索引標籤、[強調效果] 群組](https://support.content.office.net/zh-tw/media/ac705f71-5ec4-47c6-b9cc-d4c8b15acb3e.gif)
-
按一下 [動畫選項] 底下的 [重新排列],然後在 [效果選項] 底下的 [屬性] 快顯功能表上,按一下您要使用的色彩。
![[動畫] 索引標籤、[動畫選項] 群組](https://support.content.office.net/zh-tw/media/967a66f4-9505-4970-9d82-901850fb44cf.gif)
-
若要預覽投影片上的所有動畫效果,請在 [動畫] 索引標籤的 [預覽] 底下,按一下 [播放]
![[動畫] 索引標籤、[預覽] 群組](https://support.content.office.net/zh-tw/media/4972041f-c467-4d75-a5cf-c8b50bd8c099.gif)
提示:
-
每個動畫效果都會在投影片上顯示一個數位


-
您可以變更其他動畫選項,例如速度或動畫的開始方式。 如需詳細資訊,請參閱變更動畫順序、速度或其啟動方式。
-










