您在 3D 地圖中繪製您的地理位置資料之後,就可以使用 [圖層窗格],變更資料在地圖上的外觀及操作。 根據預設,3D 地圖會顯示直條圖,但您可以改為顯示泡泡圖、地區圖 或熱圖。

以下是顯示美國各郡對於主要政黨投票喜好的區域圖範例。 紅色或藍色的顏色越深,代表特定政黨在選舉中所領先的百分點越高。
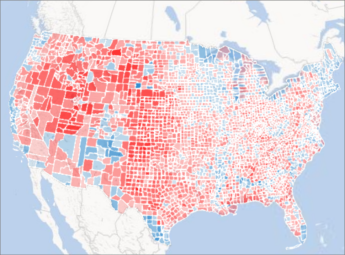
以下說明如何變更資料的視覺化方式:
-
如果沒有看到 [圖層窗格],請按一下 [常用] > [圖層窗格]。
![[常用] 索引標籤上的 [工作窗格] 按鈕](https://support.content.office.net/zh-tw/media/6c59c340-bab3-46c5-ba38-073e2bed7eca.png)
-
如果需要您要顯示額外資料的圖層,請在 [位置] 底下的 [新增欄位] 下拉式清單中,按一下您要顯示的資料類型。
(您可以新增不只一種資料類型)
![[圖層] 窗格上的 [新增位置]](https://support.content.office.net/zh-tw/media/f3268a30-b63e-48f3-a618-8a0c4e2f751d.png)
提示: 清單中會顯示哪些欄位將根據您能夠使用哪些資料而定。
-
若要變更所顯示的圖表類型,請按一下任何一種可用類型:[堆疊直條圖]、[群組直條圖]、[泡泡圖]、[熱度圖],或 [區域圖]。
![[類型] 方塊中的圖表類型](https://support.content.office.net/zh-tw/media/89884b58-61bc-4cf6-b4da-40955064c500.png)
附註:
-
當您使用熱圖時,高度或大小方塊會變更為值方塊。 您可以按一下 [值] 方塊中的箭號,並挑選您要的函數,藉此變更值欄位的彙總方式。 通常預設會套用 [加總],不過您可以挑選 [平均值]、[計數]、[最大值]、[最小值] 或 [無]。 您也可以從 [值] 方塊中移除值欄位。
-
如果您將欄位拖曳到類別方塊,並將高度方塊留白,3D 地圖會自動將該欄位新加到高度方塊中,然後繪製代表每個類別計數的視覺效果。
-
您可以只檢查欄位框,而不是將欄位拖曳到高度和類別框。 3D 地圖會將這些欄位置於適當的方塊中。










