取出、簽入或捨棄文件庫中檔案SharePoint變更
如果您想要對網站中的檔案進行變更,SharePoint 確定其他人無法編輯檔案,請查看該檔案。 當您將檔案存出後,您可以線上或離線編輯檔案,並儲存多次 ,如有需要。
當您完成編輯並檢查檔案回文件庫時,其他人可以看到您的變更,並編輯檔案 ,如果他們有許可權的話。 此外,如果您決定不對檔案進行或保留任何變更,您只要捨棄取出,就不會影響版本歷程記錄。
提示: 如果您想要與其他人員同時編輯Office文檔 (也稱為共同撰寫) ,請勿簽出檔。 只要開啟並編輯。 不過,我們建議您先 開啟文件庫的版本控制,以防有人稍後出錯,而您需要還原檔的較舊版本。 有關共同撰寫的資訊,請參閱 檔共同撰寫和共同撰寫。
當您想要簽出和編輯檔時,無論是線上工作,或下載,請按照下列循序執行:
-
查看檔
-
在支援的應用程式中開啟檔,或下載該檔
-
編輯檔
-
儲存或上傳檔
-
簽入檔
選取下方的標題以開啟並查看詳細指示。
有些文件庫已設定為需要簽出檔案。 如果需要結帳,系統會提示您簽出任何要編輯的檔案。 完成檔案後,您必須重新簽入或捨棄取出。
如果文件庫中不需要結帳,則只要不介意讓其他人同時編輯,就不需要簽出。
提示: 如果您的小組打算使用共同撰寫功能,我們建議您在文件庫中開啟至少主要版本,以防有人出錯,並上傳文件庫中所有人共同撰寫的相同名稱的檔。 如此一來,即使變更遺失,也可以還原到舊版的文件。 請參閱 為清單或文件庫啟用 及設定版本設定以瞭解更多資訊。
-
請前往儲存檔案的文件庫。 如果您要在另一個頁面上查看文件庫的視圖,您可能必須先按一下文件庫的標題。 例如,您可能必須先按一下 [ 檔 >,再前往 [檔庫 >
-
選取您想要簽出的檔案。
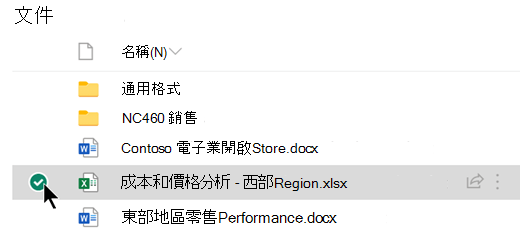
-
在檔 清單 上方,選取三點功能表,然後選取簽出。
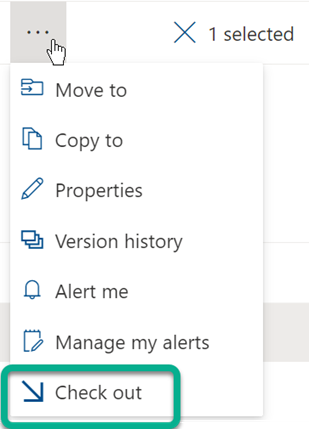
附註:
-
當檔案簽出時,檔案名

-
在傳統體驗中,簽出位於功能區的檔案標籤上。
-
您簽出的檔案,以及您對檔案進行的任何變更,在您將檔案重新檢查回文件庫之前,您的同事將無法使用。
如果您下載檔案以在本地工作,您得先上傳檔再檢查檔。中。 請參閱Upload文檔庫,瞭解如何執行此操作。
從文件庫SharePoint簽入
-
請前往儲存檔案的文件庫。 如果您要在另一個頁面上查看文件庫的視圖,您可能必須先按一下文件庫的標題。 例如,您可能必須先按一下 [ 檔 >,再前往 [檔庫 >
-
選取要簽入的檔案。
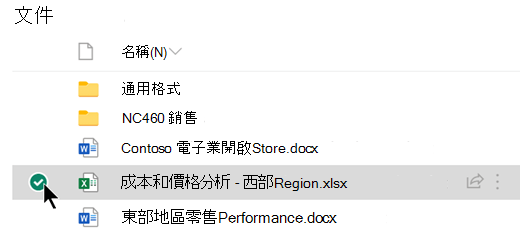
-
在檔 清單 上方,選取三點功能表,然後選取簽入。
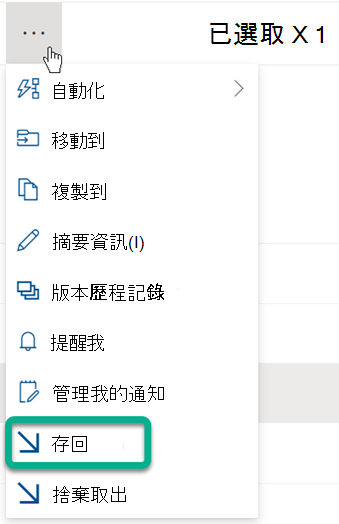
附註: 在傳統體驗中, 在功能區的檔案標籤 上尋找 簽入。
-
在 批註區域中 ,新增描述您變更的批註。 這個步驟是選擇性的,但建議做為最佳做法。 若有多人在處理同一份檔案,存回檔案時加上註解會相當有幫助。 此外,如果貴組織正在追蹤版本,批註會成為版本歷程記錄中的一部分,如果您日後需要還原到檔案的較舊版本,這一點可能很重要。
-
按一下 [確定]。 當檔案重新簽入時,綠色箭號會從檔案圖示消失。
從 Excel
如果您使用的是Excel 網頁版,則只能從文件庫SharePoint。 在活頁簿中完成變更之後,請關閉檔案的瀏覽器定位停駐點、切換到文件庫,然後按照「從文件庫SharePoint」下的上述步驟進行。
如果您使用的是桌上出版 Excel Windows,您可以在應用程式內簽入活頁簿:
-
選取檔案>資訊>並簽入。
-
在 [簽入> 對話方塊中新增 變更 的描述。
-
選取 [確定]。
如果您取出檔案,但不想變更檔案,或進行您不想保留的變更,您可以直接捨棄取出,而不是將檔案另存。 如果貴組織追蹤版本,每當您將檔案重新檢查回文件庫時,會建立新版本。 捨棄取出功能,可避免在您尚未對檔案進行任何變更時,進行新版本。
-
請前往儲存檔案的文件庫。 (如果您在另一個頁面上查看文件庫的視圖,您可能需要先按一下文件庫的標題。 例如,您可能需要先按一下 [檔 」,再前往 [檔 庫)
-
選取要捨棄變更的檔案。
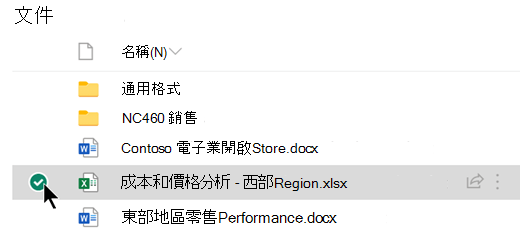
-
在檔 清單 上方,選取三點功能表,然後選取 舍棄取出。
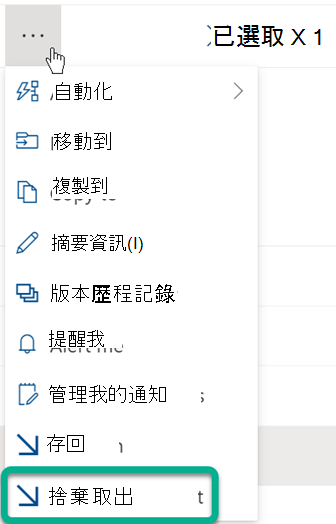
-
按一下 [確定 >,完成捨棄結帳。 當檔案重新簽入時,紅色「已簽出」圖示會消失。
如果您有許可權,您可以重新檢查由其他人簽出的檔案。 請遵循標題為「簽入檔案」的上述程式。
當您簽入檔案時,系統會顯示警告對話方塊,指出該對話方塊已簽出給其他人。 如果您想要取代 其他人的結帳,請選取確定。
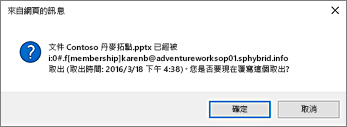
如果您需要取得檔案,但檔案已簽出,您可以查看哪些使用者已簽出檔案,以便聯絡他們:
-
在網頁瀏覽器中,流覽至SharePoint儲存檔案的檔案庫。
-
在檔案清單中尋找您的檔案。
-
使用滑鼠指向檔案名。 一個小視窗會彈出,其中包含檔案的詳細資訊,包括檔案的簽出者:
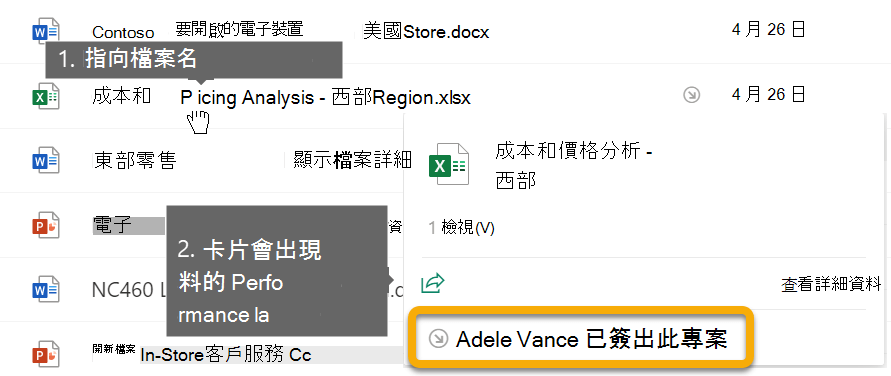
您可以一次檢查一個檔案,或批次中檢查檔案。 當您簽入多個檔案時,這些檔案都會有相同的設定來保留簽出或批註。 請按照這些步驟進行。
-
在文件庫中,按一下檔圖示左側的核取方塊,選取所有要簽入的檔案。
-
選取 簽入。
附註: 在傳統體驗中, 在功能區的檔案標籤 上尋找 簽入。
-
在 批註區域中 ,新增描述您變更的批註。 此批註會用於您簽入的所有檔案。
-
按一下 [確定]。 當檔案重新簽入時,綠色箭號會從檔案圖示消失。










