附註: 本文已完成其任務,將於不久之後淘汰。 為了避免造成「找不到網頁」問題,我們將在我們能掌握的範圍內,移除所有連往本文的連結。 如果您建立了連往本頁面的連結,請將之移除,與我們一同維持網路暢行無阻。
當您建立新事件時,您可以設定事件的提醒通知。 如果您不想顯示通知,您可以關閉單一事件或整個 app 的通知。
針對您所建立的單一行事曆活動關閉通知
如果您為所建立的事件設定提醒,您可以編輯事件來移除提醒。
附註: 您無法關閉您已接受的其他會議提醒。
-
開啟事件。
-
在 [提醒] 清單中,選擇 [無]。
-
選擇 [儲存並關閉] 或 [傳送更新] 來套用您的變更。
關閉所有行事曆事件的通知
如果您想要關閉行事曆事件的通知,您可以為每個帳戶分別執行此動作,或針對所有帳戶執行此動作。
管理單一帳戶的通知
-
選擇 [設定] > [通知]。
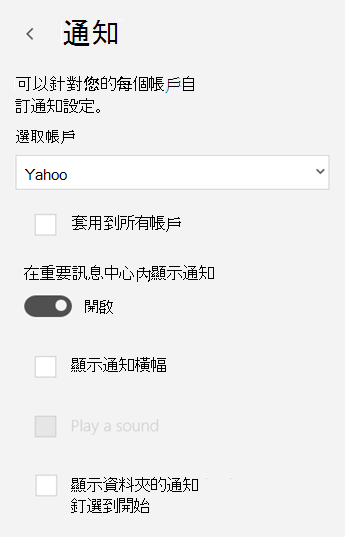
-
從下拉式清單中選擇您的帳戶。 如果您想要將這些設定套用至 [所有帳戶],請核取 [套用到所有帳戶] 核取方塊。
-
使用[動作中心] 中的 [顯示通知] 下的滑杆來開啟或關閉通知。
-
若要變更通知的行為,您可以檢查下列其中一個或所有選項:
-
顯示通知橫幅。 開啟此功能之後,您的通知就會顯示在畫面的右下方。
-
播放音效。 您可以在 Windows 10 中變更這個音效,方法是選擇 [開始] >設定>個人化 >主題> [高級音效] 設定。
-
顯示已固定至啟動的資料夾通知。 選取此選項之後,您會在已釘選到 [開始] 功能表的資料夾中看到新專案的警示。
-
如果您想要關閉所有郵件和行事曆代理程式更新,請使用 Windows 10 設定。
管理 Windows 10 中的所有通知
-
在 Windows 10 [開始] 功能表上,選擇 [設定]。
![Windows 10 [開始] 功能表設定應用程式](https://support.content.office.net/zh-tw/media/6d1e0c3a-8eec-49c7-b5c3-182e2871b2c5.png)
-
選擇 [系統>通知] & [動作]。
![[Windows 設定],選擇 [系統],然後 & 動作的通知](https://support.content.office.net/zh-tw/media/9ad3b4e8-a863-4c60-97cb-9532d8929a79.png)
-
在 [從這些寄件者取得通知] 底下的 [郵件和行事曆] 中,從 [開啟] 到 [關閉]











