附註: 本文已完成其任務,將於不久之後淘汰。 為了避免造成「找不到網頁」問題,我們將在我們能掌握的範圍內,移除所有連往本文的連結。 如果您建立了連往本頁面的連結,請將之移除,與我們一同維持網路暢行無阻。
第一次開啟 Windows 10 版行事曆應用程式時,您會看到一整個月的預設檢視。 如果您想要切換您的視圖,您可以使用 [日]、[工作周]、[周]、[月] 或 [年] 等選項,在各種不同的視圖之間迴圈。 若要這樣做,只要按一下頁面右上方的 [您想要的視圖],行事曆就會自動切換到該視圖。
瞭解檢視
-
日檢視:[日] 檢視依預設會顯示一天。 按一下 [日] 旁邊的向下箭號,可選擇一次檢視 1、2、3、4、5 或 6 天。
-
工作週:[工作週] 檢視會顯示您已定義為工作日的那幾天。
-
週:[週] 檢視會顯示七天,以您在設定中選擇的日子作為該週的第一天。
-
月:[月] 檢視依預設會顯示行事曆月。 向下捲動時,可以一次檢視五週。
-
年份: [年] 視圖會快速顯示整個行事歷年度。 您無法在 [年] 視圖中查看約會或事件。
變更檢視設定
數個檢視皆有可從 [設定] 窗格進行設定的選項。
-
若要變更檢視設定,請選擇 [設定]

附註: 在手機或平板電腦上,選擇頁面底部的三個點來存取 [設定]。
![按一下 [設定] 齒輪](https://support.content.office.net/zh-tw/media/a5ec074c-73f1-4973-a739-2b3e4724d92c.png)
-
選擇 [行事曆設定]。
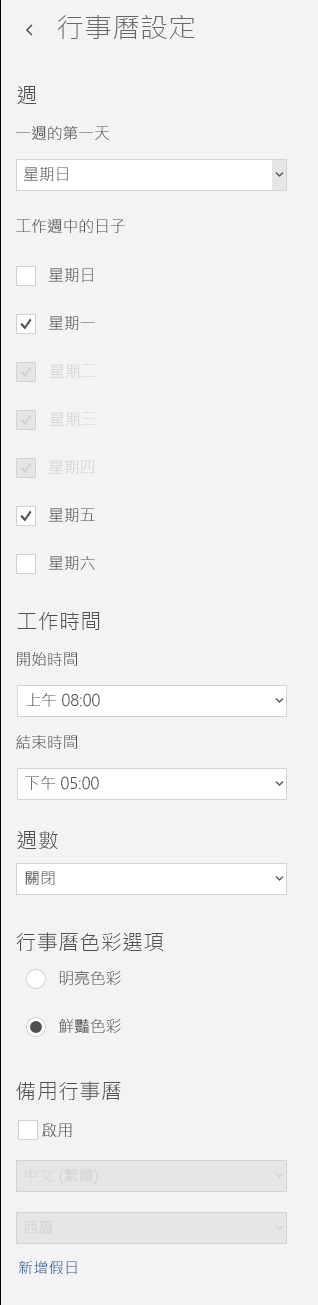
-
您可以選擇一週的任何一天作為 [一週的第一天],並選擇任何五天作為 [工作週中的日子]。 您也可以設定工作時數,並選擇是否要在行事曆中看見週數。 最後,您可以為行事曆色彩選擇淺色彩或明亮色彩,並啟用備用行事曆,例如中國農曆或波斯 Hijiri 行事曆。
-
設妥您要的選項之後,請按一下行事曆中的任一處。 您所做的變更就會自動儲存。
如需詳細資訊
.










