附註: 本文已完成其任務,將於不久之後淘汰。 為了避免造成「找不到網頁」問題,我們將在我們能掌握的範圍內,移除所有連往本文的連結。 如果您建立了連往本頁面的連結,請將之移除,與我們一同維持網路暢行無阻。
如果您的 Windows 10 電腦或平板電腦上已安裝印表機,您可以在 [郵件] 中一次列印一封電子郵件給 Windows 10。
若要列印電子郵件訊息,請使用下列步驟。
-
選取您要列印的郵件。
-
在頁面右上角,選擇 [更多選項]
![[更多] 圖示](https://support.content.office.net/zh-tw/media/148718eb-ebbd-4aa5-99bb-bcf5a6d7d942.gif)
-
選擇 [列印]。
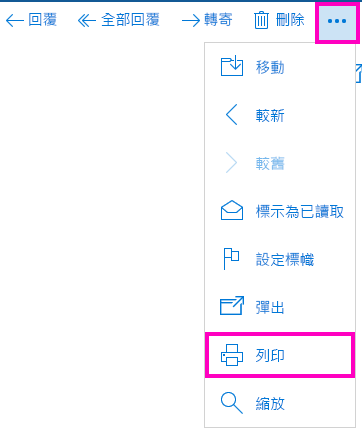
附註: 如果您尚未設定印表機,系統會提示您立即設定。
-
隨即會開啟新的視窗,並在右側顯示您的電子郵件預覽,並在左側顯示不同的列印選項。 您可以選擇特定印表機、份數,以及幾個其他設定,這些設定會根據印表機的功能而有所不同。
-
若要將電子郵件傳送到印表機,請選擇 [列印]。
重要: 如果您沒有看到 [列印] 按鈕,您可能需要移動 [列印] 視窗,因為 [列印] 和 [取消] 按鈕可能會隱藏在 Windows 10 工作列後面。 將滑鼠放在 [列印] 視窗的標題列上(包含郵件 the subject line of your email 列印的列),按一下並向上拖曳視窗,直到您可以看到 [列印] 和 [取消] 按鈕。
其他資訊
由於有許多可用的印表機,Microsoft 無法協助您解決特定印表機的問題。 如需印表機的疑難排解資訊,請參閱製造商的手冊或網站。










