附註: 本文已完成其任務,將於不久之後淘汰。 為了避免造成「找不到網頁」問題,我們將在我們能掌握的範圍內,移除所有連往本文的連結。 如果您建立了連往本頁面的連結,請將之移除,與我們一同維持網路暢行無阻。
您可以修改 SmartArt 圖形來變更特定圖案的色彩、特定圖案框線,甚至變更整個圖形的色彩。
變更 SmartArt 圖形色彩概觀
您可以利用色彩來加強 SmartArt 圖形中的訊息效果。 例如,您可以變更個別圖案的色彩,也可以套用不同的色彩組合來變更 SmartArt 圖形中所有圖案的色彩。 色彩縮圖會顯示各種套用色彩的方式 (例如交替色彩,或是從最濃到最淡),而非使用色彩的方式。
您也可以將文件佈景主題色彩中的色彩套用到 SmartArt 圖形,色彩變化會自動配合投影片或文件中使用的色彩。 如果變更文件佈景主題,SmartArt 圖形也會反映新的佈景主題色彩。
變更圖案的色彩
-
按一下要變更之 SmartArt 圖形中的圖案。
-
在 [SmartArt 工具] 底下的 [格式] 索引標籤上,按一下 [圖案樣式] 群組中 [圖案填滿] 旁邊的箭號,然後按一下想要的色彩。 若選擇不要使用色彩,請按一下 [無填滿]。
![PowerPoint 中的 [圖形樣式] 群組](https://support.content.office.net/zh-tw/media/424cce86-9cb6-42d7-b6ed-65616dd16d53.png)
如果您在 [格式] 索引標籤上沒有看到命令,您可能必須按兩下 [格式] 索引標籤來開啟命令。
若要變更為佈景主題色彩中沒有的色彩,請按一下 [其他填滿色彩],然後在 [標準] 索引標籤上按一下想要的色彩,或在 [自訂] 索引標籤上自行調配色彩。 如果您稍後變更文件的佈景主題,自訂色彩以及 [標準] 索引標籤上的色彩並不會更新。
附註:
-
如果 SmartArt 圖形包含許多圖案,可以不必個別變更所有圖案的色彩,而是變更整個 SmartArt 圖形的色彩,然後再以手動方式變更其中任何個別圖案的色彩。
-
若要存取有許多圖案格式化選項的 [格式化圖案] 窗格,請在圖案上按一下滑鼠右鍵,然後按一下捷徑功能表上的 [格式化圖案]。
-
變更圖案框線的色彩
-
按一下您要變更框線的圖案。
如果要將多個圖案框線變更為相同色彩,請按一下第一個圖案,然後按住 Ctrl 並按其他圖案。
-
在 [SmartArt 工具] 底下的 [格式] 索引標籤上,按一下 [圖案樣式] 群組中 [圖案外框] 旁邊的箭號,然後按一下想要的色彩。 若要隱藏框線,請按一下 [無外框]。
![PowerPoint 中的 [圖形樣式] 群組](https://support.content.office.net/zh-tw/media/424cce86-9cb6-42d7-b6ed-65616dd16d53.png)
如果您沒有看到 [SmartArt 工具] 或 [格式] 索引標籤,請確認您已選取 SmartArt 圖形。 您可能需要按兩下圖案,才能開啟 [格式] 索引標籤。
若要變更為佈景主題色彩中沒有的色彩,請按一下 [其他外框色彩],然後在 [標準] 索引標籤上按一下想要的色彩,或在 [自訂] 索引標籤上自行調配色彩。 如果您稍後變更文件的佈景主題,自訂色彩以及 [標準] 索引標籤上的色彩並不會更新。
變更整個 SmartArt 圖形的色彩或樣式
-
按一下 SmartArt 圖形。
-
在 [SmartArt 工具] 底下的 [設計] 索引標籤上,按一下 [SmartArt 樣式] 群組中的 [變更色彩],然後按一下您要的縮圖。
![PowerPoint 中的 [圖形樣式] 群組](https://support.content.office.net/zh-tw/media/424cce86-9cb6-42d7-b6ed-65616dd16d53.png)
如果您沒有看到 [ Smartart 工具] 或 [設計] 索引標籤,請確認您已選取 smartart 圖形。 您可能必須按兩下圖形,才能開啟 [設計] 索引標籤。
附註:
-
若要在選取縮圖之前先看一下色彩套用到 SmartArt 圖形上的樣子,請將指標移到您要的縮圖上方,然後查看 SmartArt 圖形。
-
您也可以選擇 [ Smartart 樣式] 群組中的選項,將專業型式的樣式套用至 smartart 圖形。 按一下 [其他

-
若要確定文件以黑白列印時能有不錯的品質,您可以預覽其外觀。 按一下 SmartArt 圖形中的圖案,然後在 [設計] 索引標籤上,按一下 [變更色彩] 底下的箭號,然後按一下 [主要主題色彩] 下的縮圖。
-
變更 SmartArt 圖形色彩概觀
您可以利用色彩來加強 SmartArt 圖形中的訊息效果。 例如,若要顯示程式中的每個步驟都不同,您可以套用色彩輔色。
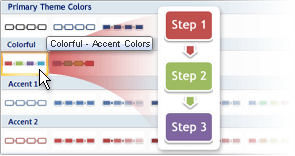
或者,您可以使用 [漸層範圍輔色 1 ] 來為線性程式的訊息方向加上底線。
![選取 [漸層範圍 - 輔色 1] 變更色彩庫](https://support.content.office.net/zh-tw/media/6c46693c-7b35-44f7-be2a-102c58a18067.gif)
您可以套用不同的色彩組合,以變更 SmartArt 圖形中所有圖形的色彩。 [色彩縮圖] 會顯示套用不同色彩的方式(例如、交替或最暗至最亮),而不是使用色彩。
您也可以將文件佈景主題色彩中的色彩套用到 SmartArt 圖形,色彩變化會自動配合投影片或文件中使用的色彩。 如果變更文件佈景主題,SmartArt 圖形也會反映新的佈景主題色彩。
您可以套用漸層至物件來建立逐漸變更色彩的效果,讓其色彩從較暗到較淺的陰影變得順暢。 您也可以使用漸層來為您圖形中的圖形賦予彩虹效果。
變更圖案的色彩
-
按一下要變更之 SmartArt 圖形中的圖案。
如果您想要將多個圖案變更為相同色彩,請按一下第一個圖案,然後按住 CTRL,同時按一下其他圖形。
-
在 [SmartArt 工具] 底下的 [格式] 索引標籤上,按一下 [圖案樣式] 群組中 [圖案填滿] 旁邊的箭號,然後按一下想要的色彩。 若選擇不要使用色彩,請按一下 [無填滿]。
![[SmartArt 工具] 底下的 [格式] 索引標籤。](https://support.content.office.net/zh-tw/media/fdb4fc9a-503d-40de-a0d7-b7adc7c50690.jpg)
PowerPoint 2010 [ SmartArt 工具] 底下的 [格式] 索引標籤如果您沒有看到 [ Smartart 工具] 或 [格式] 索引標籤,請確認您已選取 smartart 圖形。 您可能需要按兩下圖案,才能開啟 [格式] 索引標籤。
若要變更為佈景主題色彩中沒有的色彩,請按一下 [其他填滿色彩],然後在 [標準] 索引標籤上按一下想要的色彩,或在 [自訂] 索引標籤上自行調配色彩。 如果您稍後變更文件的佈景主題,自訂色彩以及 [標準] 索引標籤上的色彩並不會更新。
附註:
-
如需如何套用漸層填滿的詳細資訊,請參閱新增漸層填滿至圖形。
-
如果 SmartArt 圖形包含許多圖案,可以不必個別變更所有圖案的色彩,而是變更整個 SmartArt 圖形的色彩,然後再以手動方式變更其中任何個別圖案的色彩。
-
如果您套用 [快速樣式],然後變更圖案的色彩,您可以自訂套用到圖形的效果。
-
若要存取有許多圖形格式設定選項的 [格式化圖案] 對話方塊,請以滑鼠右鍵按一下圖案,然後按一下 捷徑功能表上的 [格式化圖案]。
-
變更圖案框線的色彩
-
按一下您要變更框線的圖案。
如果您想要將多個圖案框線變更為相同色彩,請按一下第一個圖形,然後按住 CTRL,同時按一下其他圖形。
-
在 [SmartArt 工具] 底下的 [格式] 索引標籤上,按一下 [圖案樣式] 群組中 [圖案外框] 旁邊的箭號,然後按一下想要的色彩。 若要隱藏框線,請按一下 [無外框]。
![[SmartArt 工具] 底下的 [格式] 索引標籤。](https://support.content.office.net/zh-tw/media/fdb4fc9a-503d-40de-a0d7-b7adc7c50690.jpg)
PowerPoint 2010 [ SmartArt 工具] 底下的 [格式] 索引標籤如果您沒有看到 [ Smartart 工具] 或 [格式] 索引標籤,請確認您已選取 smartart 圖形。 您可能需要按兩下圖案,才能開啟 [格式] 索引標籤。
若要變更為佈景主題色彩中沒有的色彩,請按一下 [其他外框色彩],然後在 [標準] 索引標籤上按一下想要的色彩,或在 [自訂] 索引標籤上自行調配色彩。 如果您稍後變更文件的佈景主題,自訂色彩以及 [標準] 索引標籤上的色彩並不會更新。
變更整個 SmartArt 圖形的色彩
-
按一下 SmartArt 圖形。
-
在 [SmartArt 工具] 底下的 [設計] 索引標籤上,按一下 [SmartArt 樣式] 群組中的 [變更色彩],然後按一下您要的縮圖。
![[SmartArt 工具] 底下的 [設計] 索引標籤](https://support.content.office.net/zh-tw/media/da43cca3-63ab-4e97-bd83-6c6760545e87.jpg)
PowerPoint 2010 中 [ SmartArt 工具] 底下的 [設計] 索引標籤如果您沒有看到 [SmartArt 工具] 或 [設計] 索引標籤,請確認您已選取 SmartArt 圖形。 您可能需要按兩下圖案,才能開啟 [格式] 索引標籤。
附註:
-
若要在選取縮圖之前先看一下色彩套用到 SmartArt 圖形上的樣子,請將指標移到您要的縮圖上方,然後查看 SmartArt 圖形。
-
若要確保您的檔在黑白列印效果良好,請按一下 [主要主題色彩] 底下的縮圖。
-










