有了 Project,您不必依賴任何其他軟體,就能將所需的專案資料用於建立並自訂令人驚豔的圖形報告。 當您處理專案時,報告會變更以反映最新資訊,而不需要手動更新。 請參閱所有報告清單及使用方法。
-
選取 [報告] 索引標籤。
-
在 [ 檢視報表 ] 群組中,選取您想要的報表類型,然後挑選特定報表。
例如,若要開啟 [專案概觀] 報表,請依序選取 [報告] > [儀表板] > [專案概觀]。
![[報表] 索引標籤上的 [儀表板] 功能表](https://support.content.office.net/zh-tw/media/4f0297c8-fef2-44c8-8717-ad29ce4c1622.jpg)
[專案概觀] 報告結合圖形與表格來呈現目前專案階段、後續里程碑,以及超過到期日的任務。
![[專案概觀] 報表](https://support.content.office.net/zh-tw/media/b673941e-d298-479c-a8c7-3c713b6e3981.jpg)
Project 有數十種報告可供您立即使用,但您不必因而侷限自己的選擇。 您還是可以自訂其中任何一種報告的內容與外觀,或是重新開始建立新的報告。
處理報告
變更報告資料
您可以選擇要 Project 在報表的任何部分中顯示的資料。
-
選取您要變更的表格或圖表。
-
利用畫面右側的 [欄位清單] 窗格挑選欄位以顯示並篩選資訊。
提示: 當您選取圖表時,圖表右側也會出現三個按鈕。 您可以利用 [圖表項目] ![[圖表項目] 按鈕](https://support.content.office.net/zh-tw/media/626dda4e-57b4-416e-bc66-e7479e005a0a.jpg)
![[圖表篩選] 按鈕](https://support.content.office.net/zh-tw/media/e1fa1b60-bf9f-4215-bd06-47c9d9764714.jpg)
範例
在 [專案概觀] 報告中,您可以將 [完成百分比] 圖表變更為顯示重要子任務,而非頂層摘要任務:
-
選取 [ 完成百分比 ] 圖表中的任何位置。
-
在 [欄位清單] 窗格中,移至 [篩選器] 方塊並選取 [要徑]。
-
選取 [大綱階層] 方塊中的 [階層 2]。 在此範例中,這是大綱中第一個帶有子任務而非摘要任務的階層。
圖表會隨著您所選取的項目而有所變更。
![開啟 [圖表資料] 窗格的 [專案概觀] 報表](https://support.content.office.net/zh-tw/media/764b8a4b-590f-4e2f-a465-90ca7076be4c.jpg)
變更報告外觀
您可以利用 Project 來控制報告外觀,在簡潔的黑白設計以及大量色彩與效果之間隨意切換。
提示: 您可以在分割檢視中加入報告,在處理專案資料的同時,即時顯示報告變更。 若要深入了解,請參閱分割檢視。
選取報表中的任何位置,然後選取 [報表工具設計 ],以查看變更整個報表外觀的選項。 您可以利用這個索引標籤變更整個報告的字型、色彩或佈景主題。 您也可以在此新增影像 (包括相片)、圖形、圖表或表格。
![[報表工具] 的 [設計] 索引標籤](https://support.content.office.net/zh-tw/media/77920653-e557-4797-8583-0e7c335a3de9.jpg)
當您選取 (圖表、表格等) 個別專案時,畫面頂端會出現新的索引標籤,其中包含設定該部分格式的選項。
![[表格工具] 的 [設計] 索引標籤上的 [表格樣式] 群組](https://support.content.office.net/zh-tw/media/ebaba48e-c83a-41ed-9238-a48fc006ad0d.jpg)
-
[圖片工具格式] 索引標籤。 新增圖片效果。
-
[表格工具設計] 和 [表格工具版面配置] 索引標籤。 設定和調整表格的方式,與其他 Office 程式相同。
-
[圖表工具] 的 [設計] 和 [圖表工具] 的 [格式] 索引標籤。 設定並變更圖表。
提示: 當您選取圖表時,圖表右側也會出現三個按鈕。 選取 [ 圖表樣式 ] 按鈕 
範例
假設您決定替 [專案概觀] 報告的 [完成百分比] 圖表變更外觀。
![[專案概觀] 報表的 [完成百分比] 圖表](https://support.content.office.net/zh-tw/media/74526e0a-e906-4c8f-b3cc-c51ba7a00bf9.jpg)
-
選取 [ 完成百分比 ] 圖表中的任何位置,然後選取 [圖表工具設計]。
-
從 [圖表樣式] 群組中選取新的樣式。 此樣式會移除資料欄的線條並加上陰影。
![[圖表工具] 的 [設計] 索引標籤上的 [圖表樣式] 群組](https://support.content.office.net/zh-tw/media/d22b2156-3908-4f04-a7d6-8d93a64d6474.jpg)
-
打造帶有深度層次的圖表。 選取 [圖表工具設計 > 變更圖表類型]。
![[變更圖表類型] 按鈕](https://support.content.office.net/zh-tw/media/8818ac4b-2890-4342-9f30-ef5c28858936.jpg)
-
選取 [柱形 圖 > 立體堆棧柱形圖]。
![[變更圖表類型] 對話方塊](https://support.content.office.net/zh-tw/media/40fda889-c931-4115-a99f-379b4aa54c12.jpg)
-
新增背景色彩。 選取 [圖表工具格式 > 圖案填滿],然後挑選新的色彩。
![[圖案填滿] 色彩選項功能表](https://support.content.office.net/zh-tw/media/33330a0c-f20f-42fb-b095-41a45962ac48.jpg)
-
變更長條圖色彩。 選取要選取的橫條,然後選取 [圖表工具格式 > 圖案填滿],然後挑選新的色彩。
-
移開長條圖的數字。 選取要選擇的數字,然後向上拖曳。
只要按幾下滑鼠,即可進行大改造。 而且我們還只是運用基本的格式設定選項而已。
![[專案概觀] 報表中已格式化的 [完成百分比] 圖表](https://support.content.office.net/zh-tw/media/261044b4-146a-46e8-8f17-c979b2932477.jpg)
建立自己的報表
-
選取 [報 表 > 新報表]。
-
挑選四個選項的其中一個,然後選擇 [選取]。
-
建立報告名稱並開始新增資訊。
![[報表] 索引標籤上的 [新增報表] 功能表](https://support.content.office.net/zh-tw/media/776be841-2472-4f7e-9b20-7e27e0ac73fd.jpg)
空白 建立空白的畫布。 使用 [報表工具設計] 索引標籤新增圖表、表格、文字以及影像。
圖表 Project 預設會建立比較實際工時、剩餘工時以及工時的圖表。 使用 [ 欄位清單] 窗格挑選要比較的不同欄位,然後使用控件來變更圖表的色彩和格式。
表格 使用 [欄位清單] 窗格選擇要在表格中顯示的欄位 (預設會顯示名稱、開始時間、完成時間和完成百分比)。 [大綱階層] 方塊可讓您選取在專案大綱中表格應該顯示的階層數。 您可以在 [表格工具設計] 與[表格工具版面配置] 索引標籤中變更表格的外觀。
比較 將兩個圖表設定為並列。 圖表一開始有相同的資料。 選取一個圖表,然後在 [ 字段清單 ] 窗格中挑選您想要的數據,以開始進行差異化。
您從頭開始建立的任何圖表具有完全的可自訂性。 您可以增減項目並變更資料以符合您的需求。
共用報表
-
按一下報告中的任一位置。
-
選取 [報表工具設計 > 複製報表]。
![[報表工具] 的 [設計] 索引標籤上的 [複製報表] 按鈕](https://support.content.office.net/zh-tw/media/f5b2d7df-933b-412d-85e5-24ac8a286eeb.jpg)
-
將報告貼上可顯示圖形的任何程式。
提示: 貼到新位置時,您可能需要重新調整報告的大小並進行對齊。
您也可以列印報告以傳統方式進行共用。
建立新報表供日後專案使用
使用組合管理,將新報告複製到通用範本,供日後專案使用。
更多報告專案資訊的方法
Project 網頁版提供兩個主要的報告選項:Excel 和 Power BI Desktop。 Excel 報表隨附于 Microsoft 365,而 Power BI Desktop 則個別授權。
Excel
在 Project 網頁中管理專案時,將專案匯出至 Excel 可讓您進行下列事項:
-
建立報表和視覺效果
-
將包含專案詳細資料的檔案傳送給外部專案關係人
-
針對稽核與合規性封存專案資料的複本
-
列印專案複本
以下是匯出您專案的方式:
-
前往 project.microsoft.com 並開啟您想要匯出至 Excel 的專案。
-
在右上角,選取三個點的符號 (...),然後選取 [匯出至 Excel]。
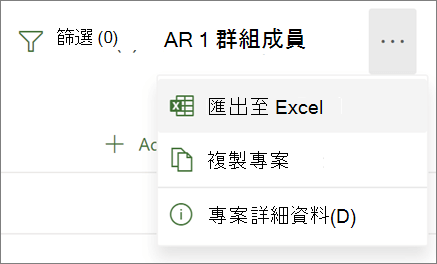
-
當您看到訊息「已完成!我們已匯出 [您的專案名稱]。」出現在螢幕底部,即可尋找儲存下載項目的新 Excel 檔案。
當您開啟包含專案的 Excel 檔案時,會看到一個名為「專案工作」的工作表,其頂端包含全專案資訊的摘要,包括其名稱、專案經理,以及整個專案的開始與完成日期、工期及完成百分比。 您也會看到匯出日期。 在此之下,您會看到專案所有資訊的資料表。
進一瞭解 Excel 報表選項的相關資訊
Power BI Desktop
若要開始使用,透過 Power BI Desktop 連接至 Project 網頁版資料,然後開啟 Project Power BI 範本並瀏覽其中所包含的報告。
重要: 您需要 Power BI 訂閱 (在許多情況下,也需要 Project 訂閱) 以使用此報告工具。 請參閱下一節,以取得詳細資料。
授權
若要在 Project 網頁版資料上使用 Power BI 報告,您必須是 Power BI Desktop 或 Power BI Pro 的授權使用者。 請參閱Power BI 定價以瞭解詳細資訊。
若要在 Project 網頁版資料上建立或自訂 Power BI 報告,您也需要 Project 方案 3 (前身為 Project Online 專業版) 或 Project 方案 5 (前身為 Project Online 進階版)。










