新增或刪除 PowerPoint 簡報中的音訊
您可以在您的 PowerPoint 簡報中新增音訊,例如音樂、旁白或音效片段。 若要錄製與收聽音訊,電腦上必須配備音效卡、麥克風及喇叭。

2:00
從電腦新增音訊
-
選取 [插入] > [音訊]。
-
選取 [我個人電腦上的音訊]。
-
在 [插入音訊] 對話方塊中,選取您想要新增的音訊檔案。
-
選取 [插入]。
錄製音訊
-
選取 [插入] > [音訊]。
-
選取 [錄製音訊]。
-
輸入音訊檔案的名稱,選取 [錄製],然後開始說話。
附註: 您的裝置必須啟用麥克風才能錄製音訊。
-
若要檢視您的錄製,請選取 [停止],然後選取 [播放]。
-
選取 [錄製] 來重複錄製剪輯,或如果您滿意錄製結果,請選取 [確定]。
-
若要移動您的剪輯,請選取音訊圖示並拖曳到您想要的投影片上。
如果您在每張投影片上都使用多個音訊檔案,建議您將音訊圖示放在投影片上的同一個位置,以便輕鬆尋找。
-
選取 [播放]。
變更播放選項
選取音訊圖示,然後選取 [播放] 索引 標籤。 接著,選取您要使用的選項:
-
若要剪輯音訊,請選取 [修剪],然後使用紅色與綠色滑桿來剪輯音訊檔案。
-
若要淡入或淡出音訊,請變更 [淡出持續時間] 方塊中的數字。
-
若要調整音量,請選取 [音量] 並選取想要的設定。
-
若要選擇音訊檔案的啟動方式,請選取 [開始] 旁的下拉式箭號,然後選取一個選項:
-
從按滑鼠順序:按一下滑鼠以自動播放音訊檔案。
-
自動:在您進入音訊檔案所在的投影片時立即自動播放。
-
按一下時開始:只在按一下圖示時播放音訊。
-
-
若要選擇音訊在簡報中的播放方式,請選取一個選項:
-
跨投影片播放:跨所有投影片播放一個音訊檔案。
-
循環播放,直到停止:循環播放一個音訊檔案,直到您按一下 [播放/暫停] 按鈕來手動停止。
-
-
若要讓音訊在所有投影片的背景中持續播放,請選取 [在背景播放]。
刪除音訊
若要刪除音訊剪輯,請選取投影片上的音訊圖示,然後按 Delete。
您可以在您的 PowerPoint 簡報中新增音訊,例如音樂、旁白或音效片段。 若要錄製與收聽音訊,電腦上必須配備音效卡、麥克風及喇叭。

2:00
若要將音樂或其他音訊剪輯新增至您的投影片放映,請選取您要的投影片,然後按一下 [插入] > [音訊]。 您可以新增音訊至單一投影片、於投影片顯示時自動播放音訊,或新增歌曲以便在整份簡報期間當做背景音樂播放。
您可以在 [投影片放映] 索引標籤上錄製音訊,為整份簡報新增您自己的旁白或註解。 如需詳細資訊,請參閱錄製投影片放映。
新增音訊至單一投影片
-
在 [標準] 檢視中選取您要的投影片,按一下 [插入] > [音訊]。
![含有 [從檔案插入音訊] 和 [音訊瀏覽器] 選項的插入音訊功能表](https://support.content.office.net/zh-tw/media/6e887af1-93a4-486a-bc15-aebbf895f377.png)
-
按一下 [音訊瀏覽器] 以從 iTunes 插入音訊,或按一下 [從檔案插入音訊] 以從電腦插入音訊剪輯。
-
選取音訊剪輯。 在 [音訊格式] 索引標籤上,選取所要的音訊選項。
![[音訊格式] 索引標籤右邊的音訊選項](https://support.content.office.net/zh-tw/media/fa127d09-5182-4a0e-bcf4-85a0d1529490.png)
-
(選用) 如果您要變更或修改標準的音訊檔案圖示,請使用 [音訊格式] 索引標籤上的圖片格式按鈕,將框架、框線或其他格式設定效果新增至音訊圖示。
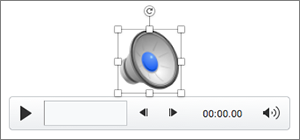
預覽音訊
-
在投影片上選取音訊圖示,然後按一下音訊圖示下方的 [播放/暫停]。
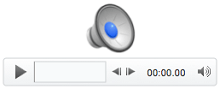
在投影片出現時自動播放音訊
根據預設,在 [投影片放映] 中,只要按一下音訊就會播放。 您可以進行變更,讓該音訊在投影片出現時自動播放。
-
在 [標準] 檢視中,選取您要的投影片並新增音訊剪輯 (若您尚未這麼做)。
-
在 [音訊格式] 索引標籤上的右側,按一下 [開始] > [自動]。
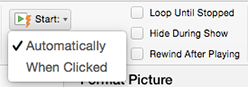
新增要在整份簡報中播放的音訊
-
在 [標準] 檢視中,選取簡報中的第一張投影片並新增音訊剪輯 (若您尚未這麼做)。
-
在 [音訊格式] 索引標籤上的右側,按一下 [跨投影片播放]。
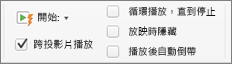
新增重複播放的音訊
-
在 [標準] 檢視中,選取您要的投影片並新增音訊剪輯 (若您尚未這麼做)。
-
在 [音訊格式] 索引標籤上的右側,按一下 [循環播放,直到停止]。
(單獨使用時,此選項代表音效在所在的投影片顯示期間都會繼續循環播放。 當 [循環播放,直到停止] 用來與 [跨投影片播放] 串聯時,在整份簡報中會持續循環播放音效。)
隱藏音訊圖示
-
按一下音訊剪輯圖示。

-
在 PowerPoint 功能區的 [播放] 索引標籤上,選取 [放映時隱藏] 核取方塊。
只有在您將音訊剪輯設為自動播放,才適合使用此選項。 請注意,除非您將音訊圖示拖曳到投影片之外,否則圖示將一律維持顯示。
另請參閱
PowerPoint 網頁版 中支援的音訊格式:MP3、WAV、M4A、AAC 和 OGA
音訊檔案的大小上限:16 MB
從電腦新增音訊
-
在 [插入] 索引標籤上的右端附近,選取 [音訊]。
-
在檔案總管中,瀏覽至您要使用的音訊檔案,然後選取 [開啟]。
變更播放選項
選取音訊圖示,然後選取 [音訊] 索引標籤或 [播放] 索引標籤。 接著,選取您要使用的選項:
-
若要調整音量,請選取 [音量] 並選取想要的設定。
-
若要選擇音訊檔案開始的方式,請選取 [開始] 下拉式箭號,然後選取一個選項:
-
自動:在投影片放映期間,音訊會在您進入音訊檔案所在的投影片後自動播放。
-
按一下時開始:在投影片放映期間,音訊只會在按一下圖示時播放。
-
-
若要選擇音訊在簡報中的播放方式,請在 [音訊選項] 下選取一或多個選項:
-
跨投影片播放:跨所有投影片播放一個音訊檔案。
-
循環播放,直到停止:循環播放一個音訊檔案,直到您按一下 [播放/暫停] 按鈕來手動停止。
-
放映時隱藏:如果您已經將音訊剪輯設定為自動播放,您可以在放映期間隱藏音訊圖示,因為您不需要隨時按一下該圖示。
-
播放後自動倒帶:如果您需要在仍顯示包含該音訊剪輯的相同投影片時多次播放音訊剪輯,請使用此選項。
-
-
若要讓音訊在所有投影片的背景中持續播放,請選取 [在背景播放]。










