在 Microsoft Teams 中查看所有會議
檢視您的個人行事曆
選取應用程式左側的 [行事 曆 ![[會議] 按鈕](https://support.content.office.net/zh-tw/media/f788fe72-7168-45df-98c8-58ceac0a9aac.png)
您可以在左上角找到月份和年份,選取該月份,將行事曆檢視變更為任何日期、過去或未來。 選取 [今天 ] 以返回目前的一天/周。
行事曆會顯示您在 Teams、Exchange 或 Outlook 中排定的所有內容。
選取特定會議以取得其詳細資料。 您可以在該處:
-
加入會議
-
檢視通話詳細資料
-
檢視參與者並與之聊天
-
回復會議邀請
-
如果您是召集人,請取消會議
新增共用行事曆至頻道
-
選 取 頻道頂端的 [新增索引標籤

-
從可用應用程式清單中選取 [頻道行事曆 ],或從右上角的搜尋列中搜尋
-
為行事曆命名,然後選取 [新增]
現在您已擁有共用行事曆,可以新增所有成員都能加入的會議。 不過,來賓將無法檢視行事曆,因此必須直接邀請他們。 在 Teams 中排程會議,取得如何將活動新增至頻道行事曆 的步驟。
附註: 目前,私人頻道中尚未提供頻道行事曆。
頻道行事曆的相關資訊
-
若要將頻道活動新增至您的個人行事曆,請開啟活動並選取 [新增至行事曆]。
-
除非您個別新增頻道成員的名稱,否則頻道成員不會收到直接邀請。
-
每次您排程活動時,它會在頻道中建立含有活動詳細資料摘要的文章。
-
只有已開啟該頻道通知的成員才會收到事件已建立的通知。
-
頻道活動只能從 Teams 應用程式排程和檢視。
-
只有 2018 年 5 月之前建立的團隊才能新增到邀請中。 如果您的團隊是在 2018 年 5 月之後建立,您只能在邀請中新增頻道、Outlook 群組和個人。
-
頻道行事曆是與團隊相關聯的 Microsoft 365 群組行事曆的篩選檢視。 它只會顯示特定頻道的事件,而不會顯示整個團隊的事件。 您可以參閱 M365 群組如何與團隊搭配使用,瞭解 Teams 和 Microsoft 365 群組如何共同作業。
-
您必須在 Outlook 中追蹤小組對應的 Microsoft 365 群組,才能在您的個人行事曆中接收邀請。 若要瞭解如何執行此動作,請移至追蹤 Outlook 中的群組。
附註: 如果 Outlook 中看不到群組,這表示您無法變更該小組的訂閱設定。 根據預設,成員不會收到邀請,除非個別新增其名稱。
-
點選 [ 行事曆
![[會議] 按鈕](https://support.content.office.net/zh-tw/media/f788fe72-7168-45df-98c8-58ceac0a9aac.png)
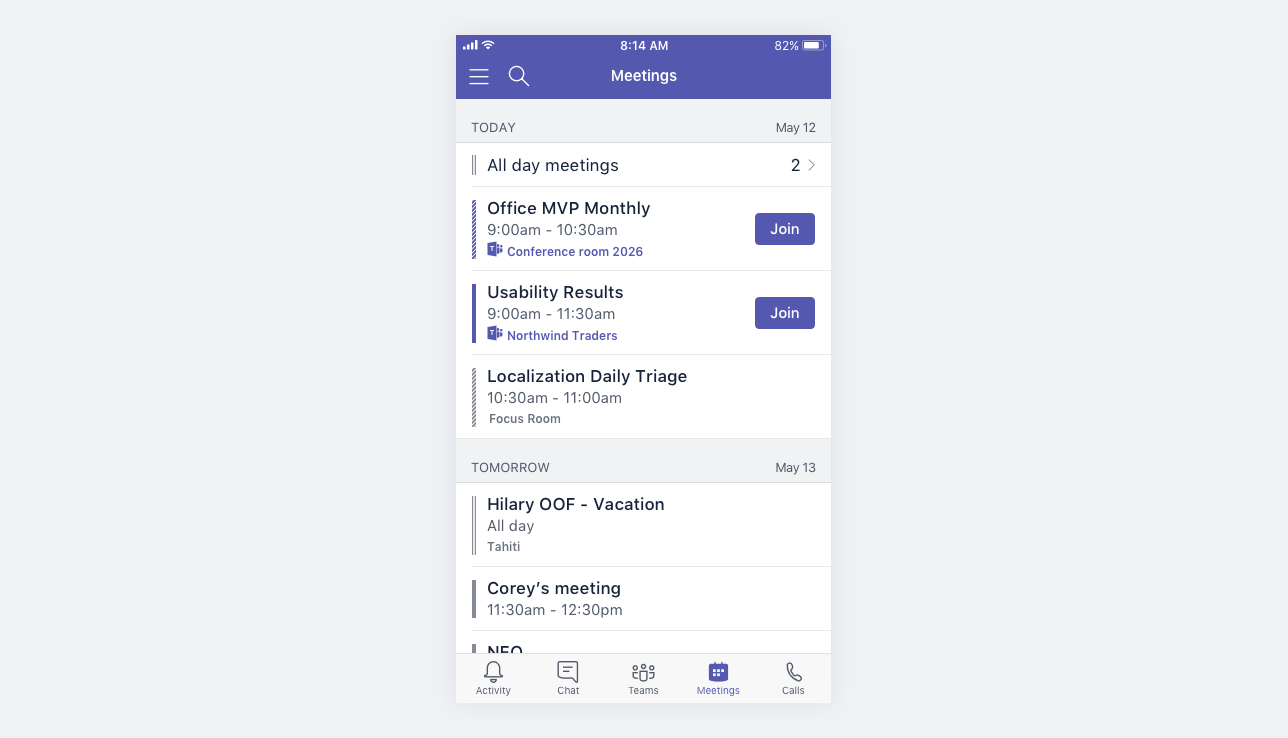
Microsoft Teams 會議有 Teams 圖示和 [ 加入] 按鈕。
點選會議以查看詳細資料和參與者。 您可以在該處:
-
加入會議 (點選 [加入)
-
請參閱通話詳細資料 (點選 [查看詳細 資料)
-
查看參與者並與參與者聊天 (點選 [ 與參與者聊天 ])
-
回復會議邀請
-
如果您是召集人,請取消會議 (點選 [編輯 > 取消)










