如果您的電腦上安裝了 Excel,您可以利用 Word 中的進階圖表功能。
您要做什麼?
瞭解圖表
圖表可以用圖形格式顯示一系列數字資料,方便理解大量的資料及不同系列資料間的關聯。
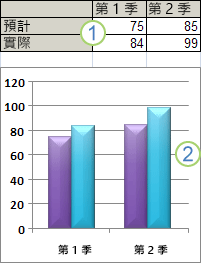
1. 工作表資料
2. 從工作表資料建立的圖表
Excel 支援許多類型的圖表,可以協助您以對觀眾有意義的方式顯示資料。 當您建立圖表或變更現有圖表時,有多種圖表類型 (例如直條圖或圓形圖) 及其子類型 (例如堆疊直條圖或立體圓形圖) 可供選擇。 您還可以在圖表中使用一種以上的圖表類型,建立組合圖表。
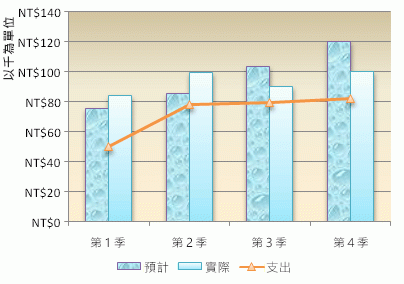
如需 Excel 中可選擇之圖表類型的詳細資訊,請參閱可用的圖表類型。
認識圖表項目
一個圖表包含許多項目。 有些項目預設就會顯示,而其他項目則可以視需要新增。 您可以在圖表中移動圖表項目至其他位置、調整圖表項目大小或變更其格式,以變更圖表項目的顯示。 您也可以移除不要顯示的圖表項目。

1. 圖表的圖表區域。
2. 圖表的繪圖區。
3. 圖表中所繪製之資料數列的資料點。
4. 圖表中繪製資料時所沿著的水平 (類別) 和垂直 (值) 座標軸。
5. 圖表的圖例。
6. 圖表中可使用的圖表和座標軸標題。
7. 可用來識別資料數列中資料點之詳細資料的資料標籤。
配合您的需求修改基本圖表
您可以在建立圖表後修改其中任何一個項目。 例如,您可能想變更座標軸的顯示方式、新增圖表標題、移動或隱藏圖例,或是顯示其他圖表項目。
若要修改圖表,您可以:
-
變更圖表座標軸的顯示 您可以指定座標軸的刻度,以及調整所顯示的值或類別之間的間距。 如果要讓圖表更容易閱讀,您也可以在座標軸中新增刻度,並指定這些刻度的顯示間距。
-
新增標題和資料標籤至圖表 您可以新增圖表標題、座標軸標題和資料標籤,以協助釐清圖表中出現的資訊。
-
新增圖例或運算列表 您可以顯示或隱藏圖例、變更圖例位置,或是修改圖例項目。 在某些圖表中,您也可以顯示顯示圖表中所呈現 圖例符號 和值的 運算列表 。
-
對每一種圖表類型套用特殊選項 不同的圖表類型都可以使用特殊的線條 (如高低點連線和趨勢線)、橫條圖 (如漲跌線和誤差線)、資料標記及其他選項。
套用預先定義的圖表版面配置和圖表樣式以呈現專業的外觀
您可以快速地將預先定義的圖表版面配置和圖表樣式套用到圖表,而不需要手動新增或變更圖表項目或格式化圖表。 Word 提供各式各樣實用的預先定義版面配置及樣式供您選擇;如有必要,您也可以手動變更個別圖表項目 (例如圖表區、繪圖區、資料數列,或圖表的圖例) 的版面配置及格式,以便微調版面配置或樣式。
當您套用預先定義的圖表配置時,特定一組圖表項目 (如標題、圖例、運算列表或資料標籤) 會以特定的排列方式顯示在圖表中。 您可以從每一個圖表類型提供的各種版面配置中選擇。
當您套用預先定義的圖表樣式時,會根據您已套用的文件佈景主題來格式化圖表,好讓您的圖表符合組織或您自己的佈景主題色彩 (一組色彩)、佈景主題字型 (一組標題和本文字型) 及佈景主題效果 (一組線條和填滿效果)。
您不能建立自己的圖表版面配置或樣式,但是可以建立圖表範本,在其中使用您要的圖表版面配置和格式設定。
新增引人注目的格式設定至圖表
除了套用預先定義的圖表樣式之外,您也可以輕鬆地將格式設定套用到個別圖表項目 (如資料標記、圖表區、繪圖區,以及標題和標籤中的數字和文字),以建立自訂且引人注目的圖表外觀。 您除了能套用特定的圖案樣式和文字藝術師樣式外,也可以手動格式化圖表項目的圖案和文字。
若要新增格式設定,您可以:
-
填滿圖表項目 您可以使用色彩、材質、圖片和漸層填滿,讓特定的圖表項目更吸引人。
-
變更圖表項目的外框 您可以使用色彩、線條樣式和線條粗細來強調圖表項目。
-
新增特殊效果至圖表項目 您可以將特殊效果 (如陰影、反射、光暈、柔邊、浮凸和立體旋轉) 套用到圖表項目圖案中,讓您的圖表更加完美。
-
格式化文字和數字 您可以格式化圖表上標題、標籤和文字方塊中的文字和數字,就像設定工作表上的文字和數字一樣。 您甚至可以套用文字藝術師樣式,讓文字和數字更加明顯。
建立圖表範本以重複使用圖表
如果您想要重複使用依您的需求自訂的圖表,可以將該圖表儲存在圖表範本資料夾中,作為圖表範本 (*.crtx)。 您建立圖表時,就可以套用該圖表範本,就像套用其他任何內建圖表類型一樣。 事實上,圖表範本是自訂的圖表類型;您也可以使用圖表範本來變更現有圖表的圖表類型。 如果您經常使用特定圖表範本,可以將其儲存為預設的圖表類型。
步驟 1:建立基本圖表
將圖表新增至 Word 文件中的方法有兩種:將圖表內嵌至 Word 文件中以插入圖表,或將連結至 Office Excel 2007 工作表資料的 Excel 圖表貼入到 Word 文件中。 內嵌圖表與連結圖表之間的差異,主要在於資料的儲存位置,以及將圖表新增至 Word 文件後的資料更新方式。
附註: 部分圖表類型會要求必須在 Excel 工作表採用特定的資料排列方式。 如需詳細資訊,請參閱排列 Excel 工作表資料。
將圖表內嵌至文件中以插入圖表
如果是內嵌 Excel 圖表,當您修改來源 Excel 檔案時,Word 檔案中的資訊並不會變更。 內嵌的物件會成為 Word 檔案的一部分,而且物件在插入後就不再是來源檔案的一部分。
由於資訊會完全包含在 Word 文件中,因此如果不想要在資訊中反映來源檔案中的變更,或不想讓文件收件者更新連結的資訊,內嵌方式將是一項實用的做法。
-
在 Word 檔中,按兩下 [插入 > 圖表]。
![[插入] 索引標籤顯示 [圖表] 按鈕的部分](https://support.content.office.net/zh-tw/media/0ff8bdc1-8d0b-4b7a-a13b-7da34610b5f9.png)
-
選取您想要的圖表類型,例如柱形圖或餅圖,然後按兩下 [ 確定]。 (如果您不確定要選擇哪一種,請向下移動 [ 所有圖表] 列表來預覽每種類型。)
![[插入圖表] 對話方塊會顯示圖表選項和預覽](https://support.content.office.net/zh-tw/media/83acc6c2-a8c7-4ebf-b568-952211109006.png)
-
將您的數據輸入自動以圖表開啟的電子錶格中。 當您將數據輸入到一個儲存格並移至下一個儲存格後,圖表會更新為與資料相符。
將連結的 Excel 圖表貼入到文件中
您可以在外部 Excel 2007 工作表中建立並複製圖表,然後將連結的圖表版本貼入 Word 文件中。 如果是連結的圖表,在外部 Excel 工作表經過修改後,資訊可加以更新。 連結的資料會儲存在 Excel 工作表中。 Word 文件僅會儲存來源檔案的位置,並顯示連結資料的呈現方式。
連結方式在下列情況中也可派上用場:當您需要包含另行維護的資料 (例如由其他部門所收集的資料) 時,以及當您需要 Word 文件中的資訊保持最新狀態時。 如需在 Excel 中建立圖表的詳細資訊,請參閱 建立圖表。
-
在 Excel 中,按一下其框線以選取圖表,接著在 [常用] 索引標籤的 [剪貼簿] 群組中,按一下 [剪下]。
圖表即會移除,但資料仍會保留在 Excel 中。
-
在 Word 中,按一下要在文件中插入圖表的位置。
-
在 [常用] 索引標籤上,按一下 [剪貼簿] 群組中的 [貼上]。
[貼上選項] 按鈕會表示圖表已連結至 Excel 中的資料。
-
儲存 Word 文件以及連結至 Excel 資料的圖表。
當您重新開啟 Word 文件時,請按一下 [是] 以更新 Excel 資料。
您也可以使用 SmartArt 圖形建立資訊的視覺呈現方式。 如需詳細資訊,請參閱建立 SmartArt 圖形。
排列 Excel 工作表資料
在大部分的圖表 (例如直條圖及橫條圖) 中,您可以將工作表上列或欄中排列的資料繪製到圖表中。 不過,在部分圖表類型 (例如圓形圖及泡泡圖) 中,則必須使用特定的資料排列方式。
-
在工作表上,排列您要在圖表中繪製的資料。
資料能排列成列或欄;Excel 會自動判斷在圖表中繪製資料的最佳方式。 有些圖表類型 (例如圓形圖及泡泡圖) 則必須使用特定的資料排列方式,如下表所述。
針對這種圖表類型
資料排列方式
直條圖、橫條圖、折線圖、區域圖、曲面圖或雷達圖
在欄或列中,例如:
Lorem
Ipsum
1
2
3
4
或:
Lorem
1
3
Ipsum
2
4
圓形圖或環圈圖
針對單一資料數列,排列成一欄或一列的資料,以及一欄或一列的資料標籤,例如:
A
1
B
2
C
3
或:
A
B
C
1
2
3
針對多個資料數列,排列成多欄或多列資料,以及一欄或一列資料標籤,例如:
A
1
2
B
3
4
C
5
6
或:
A
B
C
1
2
3
4
5
6
XY 散佈圖或泡泡圖
在各欄中,將 x 值放在第一欄,而將對應的 y 值和泡泡大小值放在相鄰的欄中,例如:
X
Y
泡泡大小
1
2
3
4
5
6
股票圖
以下列順序排列成欄或列,使用名稱或日期作為標籤:
最高值、最低值和收盤值
例如:
日期
高
低
收盤
2002/1/1
46.125
42
44.063
或:
日期
2002/1/1
高
46.125
低
42
收盤
44.063
-
找出您要用於圖表的資料,選取其所在儲存格。
提示: 如果只選取一個儲存格,Excel 會自動將該儲存格周圍包含資料的所有儲存格繪製成圖表。 如果您想要在圖表中繪製的儲存格不是在連續的範圍中,則只要選取範圍可以構成矩形,您就可以選取不相鄰的儲存格或儲存格範圍。 您也可以將不想要在圖表中繪製的列或欄隱藏。
如何選取儲存格、範圍、列或欄
若要選取
執行此動作
單一儲存格
按一下該儲存格,或是按方向鍵移至該儲存格。
儲存格範圍
按一下範圍中的第一個儲存格,然後拖曳到最後一個儲存格,或者按住 Shift,同時按方向鍵以延伸選取範圍。
您也可以選取範圍中的第一個儲存格,然後按 F8 與方向鍵,延伸選取範圍。 若要停止延伸選取範圍,請再次按 F8。
大範圍的儲存格
按一下範圍中的第一個儲存格,然後按住 SHIFT,並按一下範圍中的最後一個儲存格。 您可以捲動以便看見最後一個儲存格。
工作表內的所有儲存格
按一下 [全選] 按鈕。
![[全選] 按鈕](https://support.content.office.net/zh-tw/media/b17d5aad-a936-42d8-be06-0aa30ed80309.gif)
若要選取整份工作表,也可以按下 CTRL+A。
如果工作表含有資料,則 CTRL+A 會選取目前範圍。 第二次按 CTRL+A 則會選取整份工作表。
不相鄰的儲存格或儲存格範圍
選取第一個儲存格或儲存格範圍,然後按住 CTRL 並選取其他儲存格或範圍。
您也可以選取第一個儲存格或儲存格範圍,然後按 SHIFT+F8,將其他不相鄰的儲存格或範圍新增至選取範圍。 若要停止將儲存格或範圍新增至選取範圍,請再按一次 SHIFT+F8。
附註: 您必須取消整個選取範圍,才能取消選取不相鄰選取範圍的儲存格或儲存格範圍。
一整列或一整欄
按一下列名或欄名。
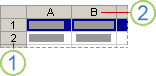
1. 列名
2. 欄名
您也可以選取一列或一欄中的儲存格,方法是選取第一個儲存格,然後按下 CTRL+SHIFT+方向鍵 (列用向右鍵或向左鍵,欄用向上鍵或向下鍵)。
如果列或欄包含資料,按下 CTRL+SHIFT+方向鍵可選取列或欄到最後一個使用的儲存格。 再按一次 CTRL+SHIFT+方向鍵可選取整列或整欄。
相鄰的列或欄
沿著列名或欄名拖曳。 或者,選取第一列或第一欄,然後按住 SHIFT 並選取最後一列或欄。
不相鄰的列或欄
按一下選取範圍中第一列的列名或第一欄的欄名,然後按住 CTRL 並按一下欲新增至選取範圍之其他列的列名或其他欄的欄名。
一列或一欄內的第一個或最後一個儲存格
選取該列或該欄內的儲存格,然後按下 CTRL+方向鍵 (列用向右鍵或向左鍵,欄用向上鍵或向下鍵)。
工作表或 Microsoft Office Excel 表格中的第一個或最後一個儲存格
按 Ctrl+Home 可選取工作表或 Excel 清單中的第一個儲存格。
按 Ctrl+End 可選取工作表或 Excel 清單中含有資料或格式設定的最後一個儲存格。
儲存格延伸至工作表中使用的最後一個儲存格 (右下角)
選取第一個儲存格,然後按下 CTRL+SHIFT+END,將儲存格選取範圍延伸至工作表中使用的最後一個儲存格 (右下角)。
儲存格延伸至工作表的開頭
選取第一個儲存格,然後按下 CTRL+SHIFT+HOME,將儲存格選取範圍延伸至工作表的開頭。
增加或減少使用中選取範圍的儲存格
按住 SHIFT 並按一下要納入新選取範圍的最後一個儲存格。 作用儲存格和您所按之儲存格間的矩形範圍隨即會成為新的選取範圍。
若要取消選取儲存格,請按一下工作表上的任一個儲存格。
-
在 [插入] 索引標籤的 [圖表] 群組中,執行下列其中一個動作:
-
按一下圖表類型,然後按一下要使用的圖表子類型。
-
若要查看所有可用的圖表類型,請單擊圖表類型,然後按兩下 [ 所有圖表類型 ] 或 [ 其他 ] 功能表項以顯示 [ 插入圖表 ] 對話框,按兩下箭號以捲動所有可用的圖表類型和圖表子類型,然後按下您要使用的專案。
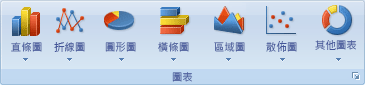
將滑鼠游標停駐在任何圖表類型或圖表子類型上時,工具提示就會顯示圖表類型名稱。 如需可用圖表類型的詳細資訊,請參閱可用的圖表類型。
-
-
根據預設,圖表是以內嵌圖表的形式放置在工作表上。 如果您想要將圖表放置在個別的圖表工作表中,可以執行下列動作來變更其位置:
-
按一下內嵌圖表加以選取。
這會顯示 [ 圖表工具] 索引標籤 。
-
在 [設計] 索引標籤上的 [位置] 群組中,按一下 [移動圖表]。

-
在 [選取您要放置圖表的位置] 下,執行下列其中一個動作:
-
如果要在圖表中顯示圖表,請按一下 [新工作表]。
如果要取代圖表的建議名稱,可以在 [新工作表] 方塊中輸入新名稱。
-
若要在工作表中將圖表顯示為內嵌圖表,請按一下 [工作表中的物件],然後按一下 [工作表中的物件] 方塊中的工作表。
-
-
-
若要快速建立以默認圖表類型為基礎的圖表,請選取您要用於圖表的數據,然後按 ALT+F1。 當您按 ALT+F1 時,圖表會顯示為內嵌圖表。
-
當您建立圖表時,Excel 會根據圖表中包含的工作表列數和欄數來決定數據系列的方向。 建立圖表後,您可以將列與欄相互切換以變更工作表的列與欄在圖表中的繪製方式。
-
若您不再需要圖表,可以刪除圖表。 只要按一下圖表將其選取,然後按 DELETE 即可。
步驟 2:變更圖表的版面配置或樣式
建立圖表之後,您可以立即變更圖表的外觀。 您可以快速地將預先定義的版面配置和樣式套用到圖表,而不需要手動新增或變更圖表項目或設定圖表格式。 Word 提供各種實用的預先定義版面配置和樣式, (或快速版面配置及快速樣式) 供您選取,但您可以視需要手動變更個別圖表專案的版面配置和格式,自定義版面配置或樣式。
套用預先定義的圖表版面配置
-
按一下要使用預先定義的圖表版面配置來格式化的圖表。
這會顯示 [ 圖表工具] 索引標籤,並新增 [ 設計 ] 和 [ 格式] 索引 卷標。
-
在 [ 設計] 索引 標籤 的 [圖表版 面配置] 群組中,按兩下 [ 快速版面配置],然後按下您要使用的圖表版面配置。
若要查看所有可用的版面配置,請按兩下 [ 其他
![[其他] 按鈕](https://support.content.office.net/zh-tw/media/e184bdf5-71fc-4eea-8c64-9cb8a446c5d5.gif)
套用預先定義的圖表樣式
-
按一下要使用預先定義的圖表樣式來格式化的圖表。
隨後便會顯示 [圖表工具],並新增 [設計] 和 [格式] 索引標籤。
-
在 [設計] 索引標籤的 [圖表樣式] 群組中,按一下要使用的圖表樣式。

若要檢視所有預先定義的圖表樣式,請按下 [ 其他
![[其他] 按鈕](https://support.content.office.net/zh-tw/media/e184bdf5-71fc-4eea-8c64-9cb8a446c5d5.gif)
手動變更圖表項目的格式
-
按一下要變更樣式的圖表或圖表項目,或執行下列動作,從圖表項目清單中選取圖表項目。
-
按一下圖表以顯示 [圖表工具]。
-
在 [格式] 索引標籤上的 [目前的選取範圍] 群組中,按一下 [圖表項目] 方塊旁的箭號,然後選取想要的圖表項目。
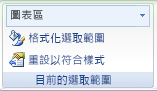
-
-
在 [格式] 索引標籤上,執行下列任何動作:
-
若要格式化任何已選取的圖表項目,請在 [目前的選取範圍] 群組中按一下 [格式化選取範圍],然後選取您要的格式設定選項。
-
若要格式化所選圖表項目的圖案,請在 [圖案樣式] 群組中按一下您要的樣式,或按一下 [圖案填滿]、[圖案外框] 或 [圖案效果],然後選取您要的格式設定選項。
-
若要使用文字藝術師來格式化所選圖表項目中的文字,請在 [文字藝術師樣式] 群組中按一下您要的樣式,或按一下 [文字填滿]、[文字外框] 或 [文字效果],然後選取您要的格式設定選項。
附註: 套用文字藝術師樣式後,便無法移除文字藝術師格式。 如果您不想要已套用的文字藝術師樣式,可以選取其他文字藝術師樣式,或是按一下 [快速存取工具列] 上的 [復原],回復到上一個文字格式。
提示: 若要使用一般文字格式設定來設定圖表項目中文字的格式,您可以在文字上按一下滑鼠右鍵或選取文字,然後按一下 [迷你工具列] 上您所要的格式設定選項。 您也可以使用功能區上的格式設定按鈕 ([常用] 索引標籤、[字型] 群組)。
-
步驟 3:新增或移除標題或資料標籤
若要讓圖表更易於瞭解,您可以新增標題,例如圖表標題和座標軸標題。 座標軸標題一般可用於圖表上所有可顯示的座標軸,包括立體圖表中的深度 (數列) 座標軸。 某些圖表類型 (例如雷達圖) 有座標軸,但無法顯示座標軸標題。 沒有座標軸的圖表類型 (例如圓形圖及環圈圖) 也無法顯示座標軸標題。
您也可以建立儲存格的參照,將圖表及座標軸標題連結至工作表儲存格中的對應文字。 當您變更工作表上的對應文字時,圖表中的連結標題會自動更新。
若要快速識別圖表中的資料數列,您可以新增資料標籤至圖表中的資料點。 根據預設,資料標籤會連結至工作表上的值,並且會在值變更時自動更新。
新增圖表標題
-
按兩下您要新增標題的圖表,然後按兩下 [ 圖表專案
![[圖表項目] 按鈕](https://support.content.office.net/zh-tw/media/626dda4e-57b4-416e-bc66-e7479e005a0a.jpg)
-
在出現的 [圖表專案] 清單中,選取 [ 圖表標題]。
-
在圖表中顯示的 [圖表標題] 文字方塊中,輸入您要的文字。
如果要插入分行符號,請在您要分行的位置按一下以放置指標,然後按下 ENTER。
-
如果要格式化文字,請選取文字,然後在 [迷你工具列] 上按一下您要的格式設定選項。
新增座標軸標題
-
按下您要新增座標軸標題的圖表,然後按兩下 [ 圖表專案
![[圖表項目] 按鈕](https://support.content.office.net/zh-tw/media/626dda4e-57b4-416e-bc66-e7479e005a0a.jpg)
-
在出現的 [圖表專案] 清單中,選取 [ 座標軸標題]。
-
選取新增至圖表的座標軸標題,然後輸入您要的文字。
-
如果要格式化文字,請選取文字,然後在 [迷你工具列] 上按一下您要的格式設定選項。
新增資料標籤
-
按下您要新增數據標籤的圖表,然後按兩下 [ 圖表專案
![[圖表項目] 按鈕](https://support.content.office.net/zh-tw/media/626dda4e-57b4-416e-bc66-e7479e005a0a.jpg)
-
在出現的 [圖表專案] 清單中,選 取 [數據標籤]。
-
選取新增至圖表的數據標籤,然後輸入您要的文字。
附註: 視您使用的圖表類型而定,可用的資料標籤選項會有所不同。
如需有關如何變更數據標籤專案或如何調整數據標籤位置的詳細資訊,請參閱 新增或移除圖表中的數據標籤。
步驟 4:顯示或隱藏圖例
當您建立圖表時,圖例會出現,但您可以在建立圖表後隱藏圖例或變更其位置。
-
按下您要顯示或隱藏圖例的圖表,然後按兩下 [ 圖表專案
![[圖表項目] 按鈕](https://support.content.office.net/zh-tw/media/626dda4e-57b4-416e-bc66-e7479e005a0a.jpg)
-
在出現的 [圖表專案] 清單中,選取或清除 [圖例]。
如果圖表中有顯示圖例,您可以修改個別圖例項目。 如需詳細資訊,請參閱 修改圖表圖例專案。
步驟 5:顯示或隱藏主圖表座標軸或網格線
當您建立圖表時,大部分圖表類型都會顯示主座標軸 。 您可以視需要開啟或關閉。 當您新增座標軸時,可以指定座標軸顯示的詳細資料層級。 您建立立體圖表時,會顯示深度軸。
若要讓圖表更易於閱讀,您可以顯示或隱藏水平及垂直圖表格線 (格線會從任何水平及垂直軸延伸至圖表的整個繪圖區)。
-
按下您要顯示或隱藏座標軸或網格線的圖表,然後按兩下 [ 圖表專案
![[圖表項目] 按鈕](https://support.content.office.net/zh-tw/media/626dda4e-57b4-416e-bc66-e7479e005a0a.jpg)
-
在出現的 [圖表專案 ] 清單中,選取或清除 [座標軸 ] 或 [ 網格線]。
步驟 6:移動圖表或調整大小
您可以將圖表移動至文件上的任何位置。 您也可以變更圖表的大小,以更符合需求。
移動圖表
-
若要移動圖表,請將其拖曳至您要的位置。
調整圖表大小
如果要調整圖表大小,請執行下列其中一個動作:
-
按一下圖表,然後拖曳縮放控點至您要的大小。
-
在 [格式] 索引標籤的 [大小] 群組中,在 [圖案高度] 和 [圖案寬度] 方塊中輸入大小。

如需更多縮放選項,請在 [格式] 索 引 標籤的 [ 大小 ] 群組中,按兩下 [對話框啟動器 ]
步驟 7:將圖表儲存為範本
如果您要在建立圖表後,再建立另一個類似的圖表,可將該圖表儲存成範本,作為其他類似圖表的基礎。
-
以滑鼠右鍵按下您要另存為範本的圖表,然後按兩下 [另 存為範本]。
-
在 [檔案名稱] 方塊中,輸入範本的名稱。
附註: 圖表範本包含 圖表格式 設定,並儲存當您將圖表儲存為範本時所使用的色彩。 當您在其他活頁簿中使用圖表範本建立圖表時,新圖表會使用圖表範本的色彩,而非活頁簿目前套用的文件佈景主題色彩。 若要使用文件佈景主題色彩,而不使用圖表範本色彩,請以滑鼠右鍵按一下圖表區域,然後再按捷徑功能表中的 [重設以符合樣式]。










